Here is a tip for using image metadata effectively within NextGEN Gallery.
NextGEN Gallery handily can display the metadata and keywords contained in your images and display them. You can display images with captions and keywords will be converted into tags for easy sorting and searching through images.
To do this you'll need to make sure the metadata and keywords are present and in the right place. Then you can use a template that will show the image info such as titles and captions.
Metadata
If you were organised you would have key worded your images when you imported them into Lightroom or your image library software of choice.
Lightroom and Aperture have great tools for applying keywords in bulk to images when you import them and once they are in the library. I use Lightroom so I’ll demonstrate how to add keywords and captions in Lightroom.
In the Library module in Lightroom there are panels on the righthand side. One of these is the Keywording panel. You might need to maximise it to see the keywords. Keywords are descriptive words that can be used to find and sort your images. The list of keywords should be words separated by commas or semicolons.
Adding the title and caption for each picture is a little more labour intensive as each image will likely need a unique caption. Further down the panels on the righthand side is the Metadata panel. This contains all kinds of information about your image such as camera settings, copyright information, ratings, and descriptions.
There are many types of metadata and metadata sets. EXIF is mainly technical information about the image and how it was produced. EXIF data is usually non-editable. IPTC is mainly descriptive metadata about the image and who created it such as captions, copyright information and the owners name and address.
In Lightroom you'll need to set the Metadata panel to display the IPTC metadata. Once it is visible there should be two input boxes, Title and Caption. Place the name and anything you want to display as the caption once the image is loaded into NextGEN Gallery.
If you don't have Lightroom you can add captions in PhotoShop by going to File > File Info. A dialog box will appear. The first tab displays a cut down version of the IPTC metadata options.
Displayed is the File Info box for the image that I already key-worded and captioned in Lightroom. As you can see the metadata is present and in the right places. (In this tab Adobe call the caption metadata the Description but it is the same as Caption.)
Once your image has the right metadata you can upload it into the NextGEN Gallery of your choice.
After upload go to Manage Gallery in the NextGEN Gallery section of the WordPress admin menu and your image should be there and the Alt & Title Text / Description and Tags text boxes will be populated with your images metadata. If you hover over the thumbnail area of your image a menu will pop up. You can click on Meta to display the full EXIF and IPTC metadata contained in the image.
It might pay to do a test image first just so you know you've put the data in the right places for import. No one wants to keyword and caption a bunch of images only to find the metadata was in the wrong place.
So now you images have been imported with the metadata we can display the metadata.
Captions
To display a NextGEN Gallery on a WordPress page or post usually you use the short code [ nggallery id=1 ]. This will display the gallery thumbnails without captions.
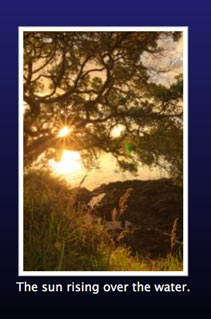
There is a template that displays captions supplied with NextGen. To use it you need to use the following short code.
[ nggallery id=1 template=caption ] (id=1 is the id of the gallery you wish to display)
The captions for each image should now display underneath each thumbnail.
The caption will also display when the image is viewed at full size in the Shutter or Thickbox modal box.
If you want to show the EXIF metadata you can do it with the short code [ imagebrowser id=1 template=exif ] but it only shows in Imagebrowser mode.
Tags
The keywords for each image loaded into NextGEN Gallery are converted into tags. Tags can allow you to display your images in a variety of ways. The shortcode [ nggtags gallery=cologne,wordpress,.. ] will display images that are tagged with the keywords 'cologne' or 'wordpress'. The nggtags code also works with albums [ nggtags album=WordPress,Cologne,Ireland ]
You can also display a tag cloud of all our images keywords with the short code
[ tagcloud]
If you have many Galleries and images on your website then having your images properly tagged makes it easier to search for images.
So as you can see if your images are properly key worded and captioned it can save you a lot of time when organising your images and give you more options when it comes to displaying them. Captions give users viewing your site more information about each image and will also help with the Search Engine Optimisation (SEO) of your site.
Cavell Evenson is a web and print designer who specializes in WordPress and NextGEN gallery customization.


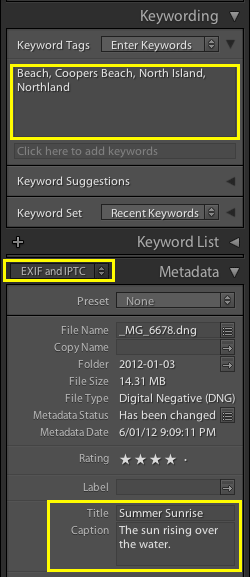
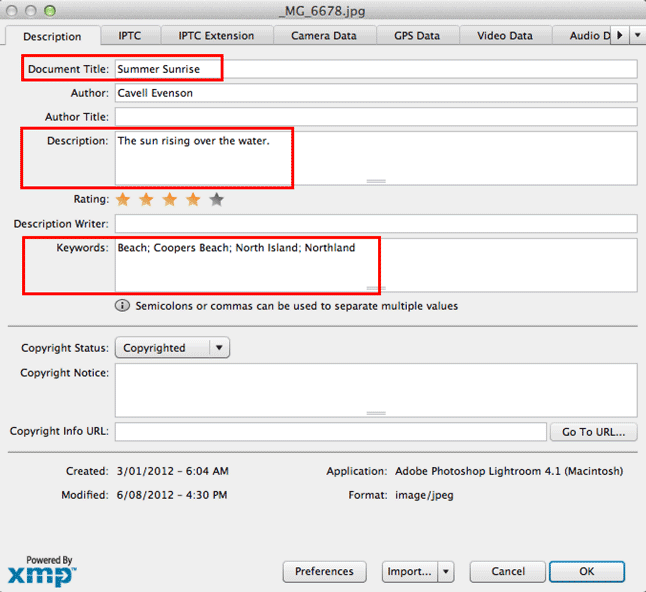
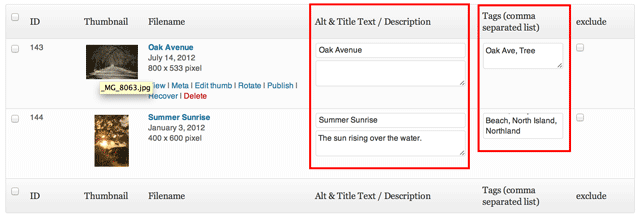
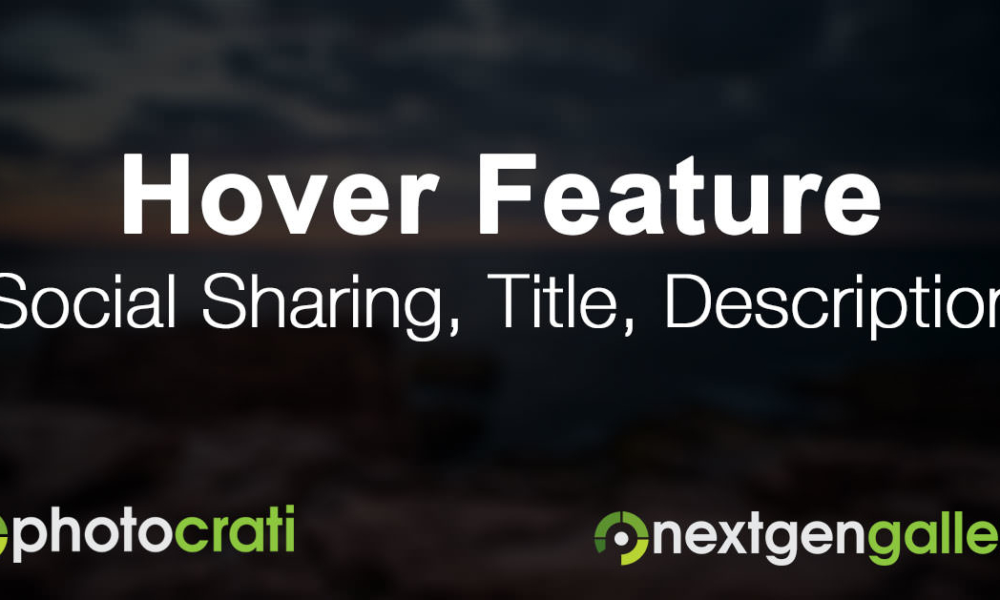

Petr Konečný
26 Mar 2017Hello,
how to show also image Title (alt/text) when I open image detail? Now I can see only Description (Caption) there.
Many thanks for help,
Best Regards
Petr.
Scott Wyden Kivowitz
27 Mar 2017You can display Alt/Text by enabling Hover Captions (available for Plus/Pro users only)
Mark Wyche
9 Jun 2017Hello, I have Pro, but the Description field is not populated after I export from Lightroom. What might be the cause of this issue?
Mark Wyche
9 Jun 2017I’ve determined the issue. In ‘Other Options’, enabling the ‘Automatically resize images after upload’ option causes the image Description data to be discarded.
If I upload the image without it being resized, the Description data is retained.
I hope you can make an update to fix this issue.
Thanks.
Scott Wyden Kivowitz
12 Jun 2017There is a bug we’re working on fixing. Info on that, with a workaround, here in the comments.
Scott Wyden Kivowitz
12 Jun 2017There is a bug we’re working on fixing. Info on that, with a workaround, here in the comments.
ANIRBAN DASH
25 Jun 2017Is there any way to keep exif data with resizing images ? Please tell . I need it badly
Scott Wyden Kivowitz
27 Jun 2017There is a bug we’re working on fixing. Info on that, with a workaround, here in the comments.
Joe
8 Aug 2017Hi, is there a way to have an image’s XMP location, city and country metadata shown as the image caption in a NextGEN gallery? If so any tips for how to do it would be appreciated, thanks!
Scott Wyden Kivowitz
9 Aug 2017Not out of the box. But you’re welcome to request that here.
Native
5 Nov 2017Quick question, can I edit EXIF/IPTC/XMP with this plugin? Or is it just for displaying the data?
Scott Wyden Kivowitz
6 Nov 2017No, we do not offer the ability to edit EXIF within the plugin.
DaveH
2 Jan 2018Can you use other metadata like author name ? I need to include a copyright for each image individually
Scott Wyden Kivowitz
2 Jan 2018NextGEN Gallery retains all metadata in your files. However, only Title, Description and Keywords are automatically ported into the NextGEN Gallery image fields.