Search for answers or browse our knowledge base.
Setting Up the Global Image Options
With NextGEN Gallery's Image Options, you can define specific rules across all your galleries. This guide will walk you through how to access the Image Options and give a quick overview of the default options available.
First, go to Gallery > Other Options > Image Options... to open the settings page.
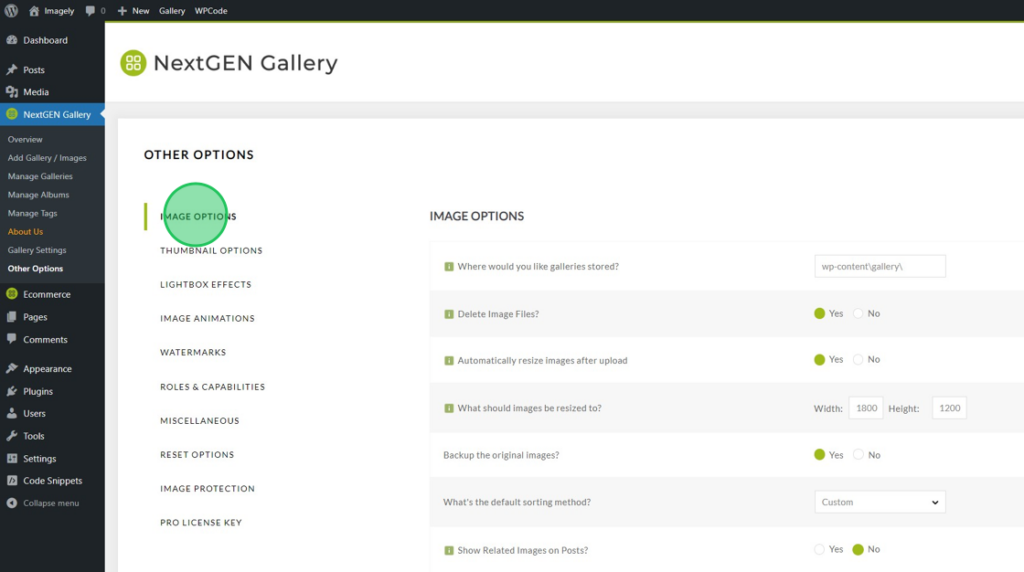
When you open the page you'll be able to adjust the following options:
- Where galleries are stored
- Delete images when the gallery is deleted
- Automatically re-size images on upload
- Define the dimensions for re-sized images
- Back up images.
- Sorting method
- Display related images on posts
Image Options Settings Explained
Where would you like galleries stored?
This option lets you change the default location where NextGEN creates folders and stores image files.
If you already have NextGEN Galleries you can still change this setting. Your original folder and files will not be moved if you change this setting but will continue to display and function.
Delete Image Files?
With this setting selected, all images will be permanently deleted when you delete the gallery. In your WordPress dashboard, you can delete a full gallery under the Gallery > Manage Galleries tab.
Automatically resize images after upload
When this setting is turned on, images by default will be resized according to the dimensions in the next option.
What should images be resized to?
This setting is where you can specify the exact dimensions uploaded images should be resized.
This setting is recommended if you upload images at full resolution. Full-resolution images can slow down the load time of your galleries without being resized.
Backup the original images?
This option allows you to create backups of images after upload.
You can enable the backup option to recover the original image if you make changes like resizing, rotating, or adding a watermark.
Default Sorting Method
This setting lets you decide how you'd like images to be sorted. You can choose to sort images by:
- Custom
- Image ID
- Filename
- Alt/Title Text
- Date/Time
Selecting the Custom option will let you specify each gallery's sort order.
Show related images on posts?
With this option enabled, related images will appear on posts according to post tags, categories, or image tags used.
And that's it! Now you can create global rules for the images used in your galleries!
