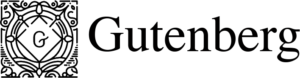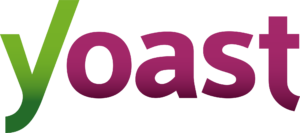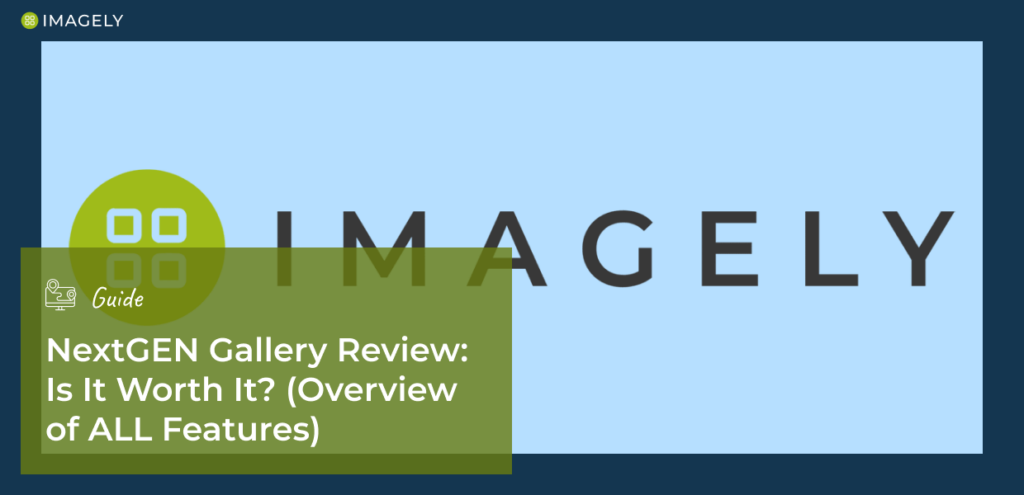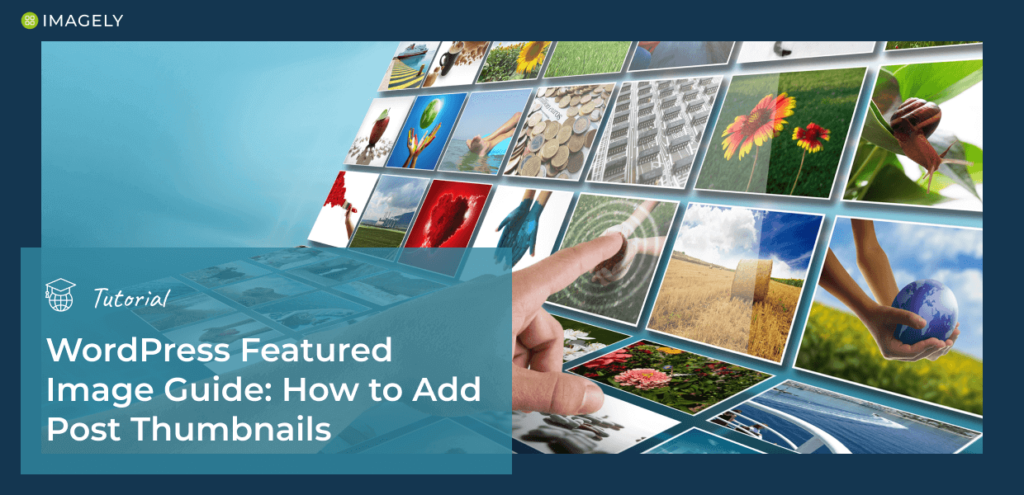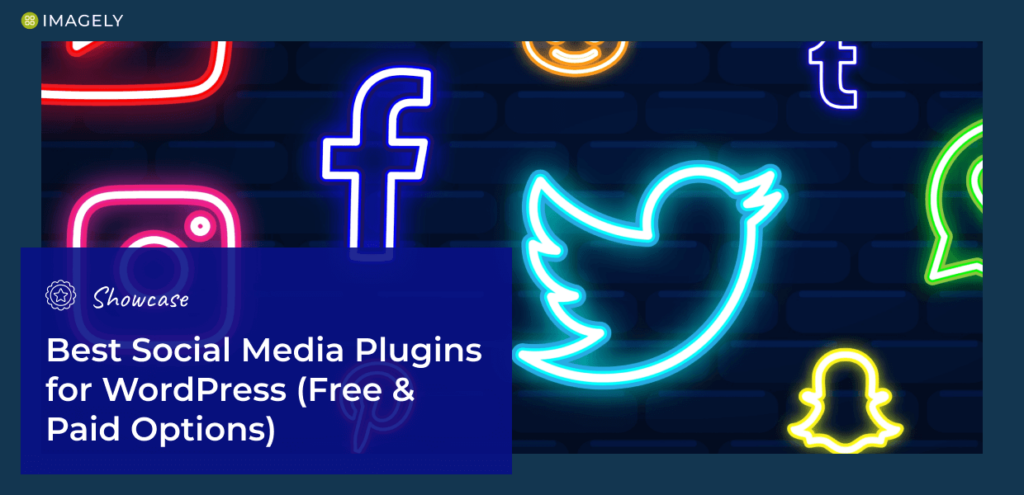Grow Your Photography Business with a NextGEN Pro’s Sidescroll Gallery
Create Beautiful Mobile Responsive Sidescroll Photo Galleries In Minutes
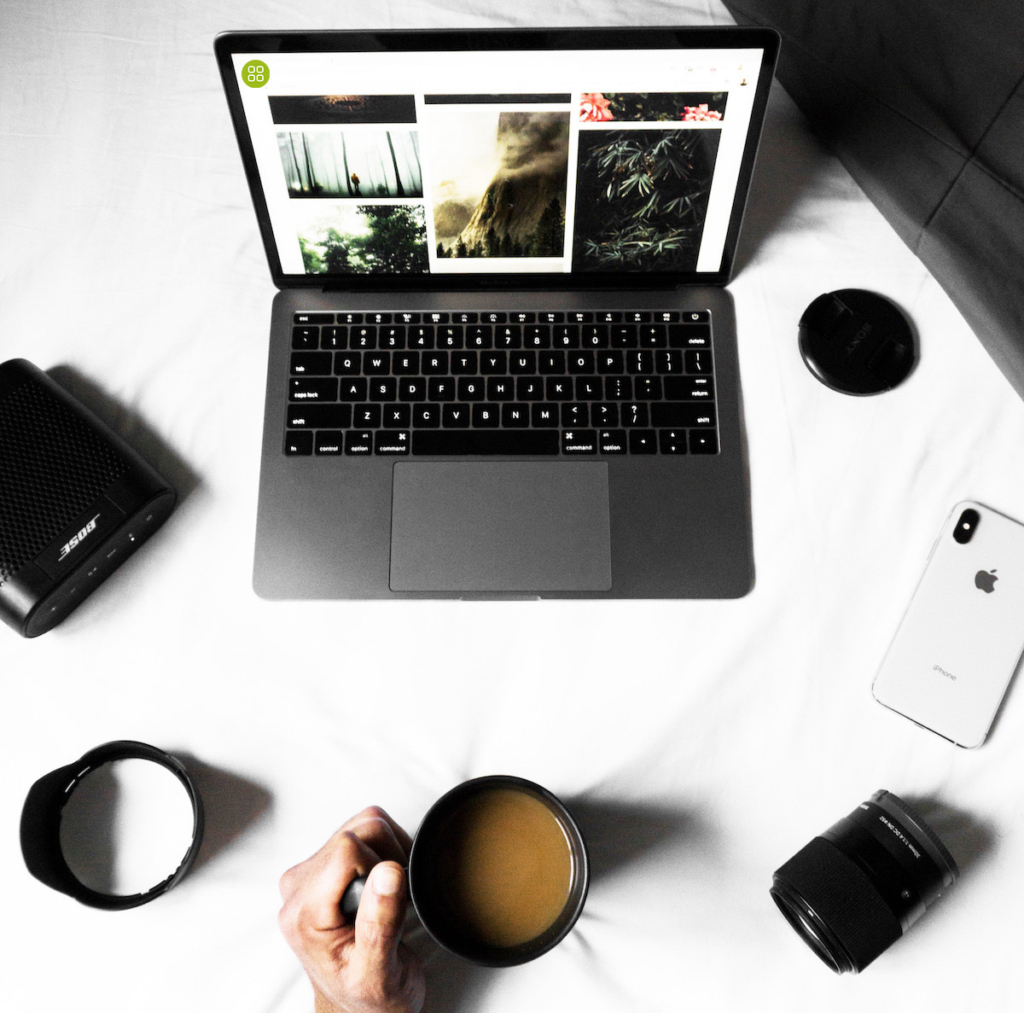
Works well with…
Huge time saver for photographers
Imagely has created the perfect combination for photographers: a gorgeous, customizable turnkey template that is simple for non-coders to set up and manage AND immediately offers the entire WordPress advantage – not to mention dependable hosting, too!
– Tamara Lackey
No other image plugin comes close!
I have been using NextGEN Gallery since its first days … Although there are quite a few other similar plugins for WordPress, their image-management back end relies mainly on WordPress’s media management. NGG provides a far better organization of images with great ease.
– Cemal Ekin
Your photos look beautiful with a Pro Sidescroll Gallery
How Imagely Helps You Grow Your Business…
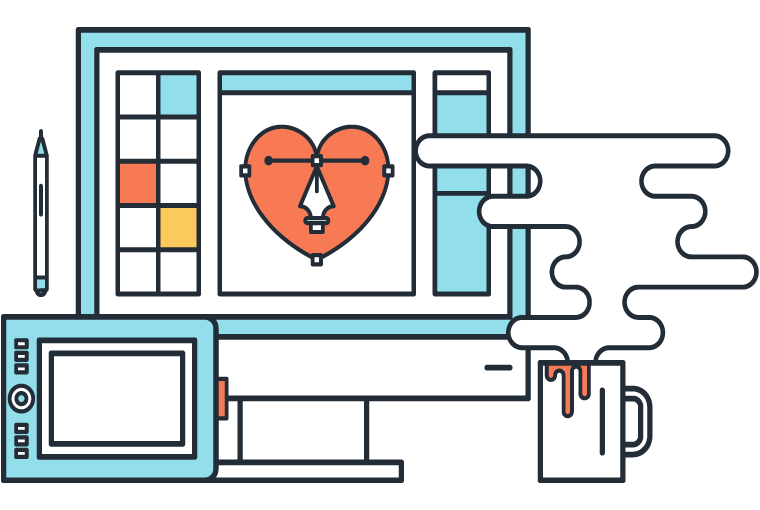
Build Beautiful Galleries in minutes, not hours
Are you tired of complex, buggy gallery plugins?
That’s why we built NextGEN Gallery to adapt to your workflow and allow you to create responsive WordPress galleries in minutes.
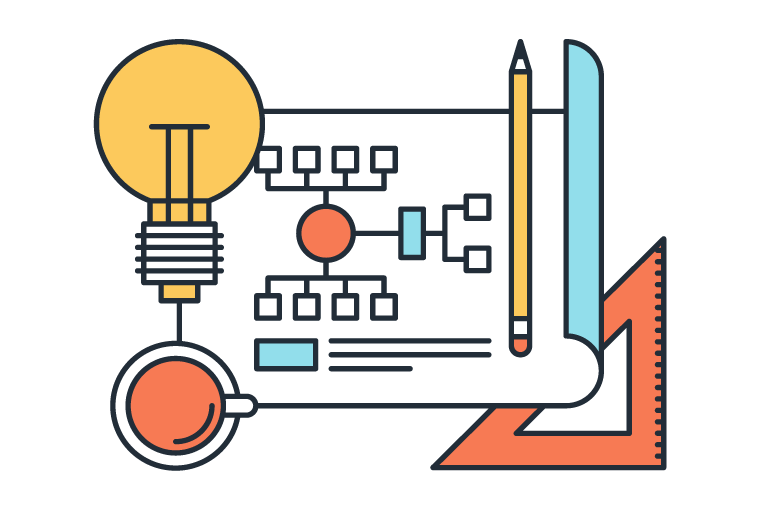
Mobile Ready, SEO Friendly, and Optimized for Speed
Not only is NextGEN Gallery completely responsive and mobile-friendly, we optimized it for immense speed to make it the fastest WordPress gallery plugin.
It is also the most SEO-friendly gallery plugin thanks to our metadata retention, deep-linking, lazy loading, and pagination.
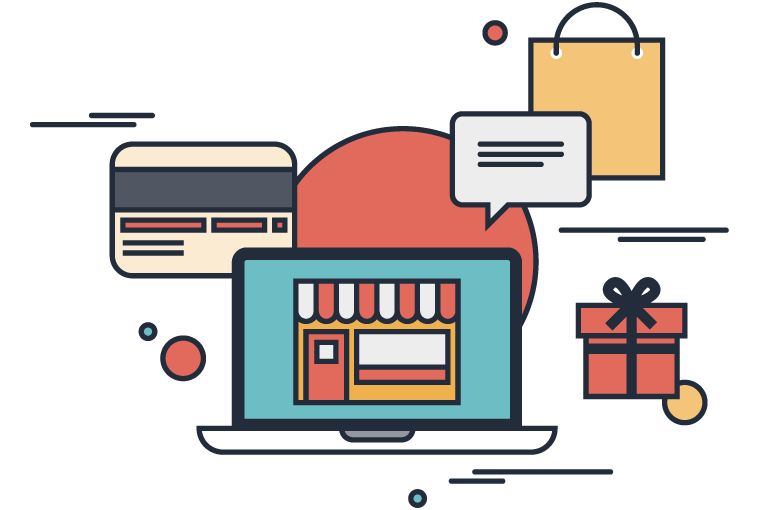
Sharing and Selling with Ease
Want to share your photos on social media? Or sell them to your users? We’ve got you covered.
From social media sharing to photo proofing, to e-commerce, you can do it all with NextGEN Pro.
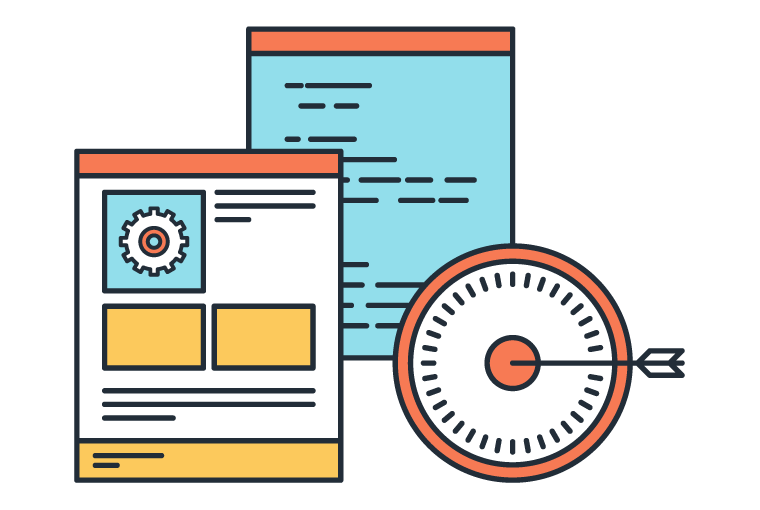
Easy to Customize and Adapt to your needs
NextGEN Gallery allows you to completely customize your gallery with our built-in gallery templates or with your own.
There are also dozens of hooks and filters available for developers to extend NextGEN Gallery.
Start Creating Responsive Photo Galleries
Customize and Publish in Minutes… What are you waiting for?