Installation of the Imagely Theme is a quick and easy process. To install, you’ll need to follow these steps:
Download the theme file
Log in to your Imagely account, navigate to the Downloads section, and download the latest version of Imagely Theme.
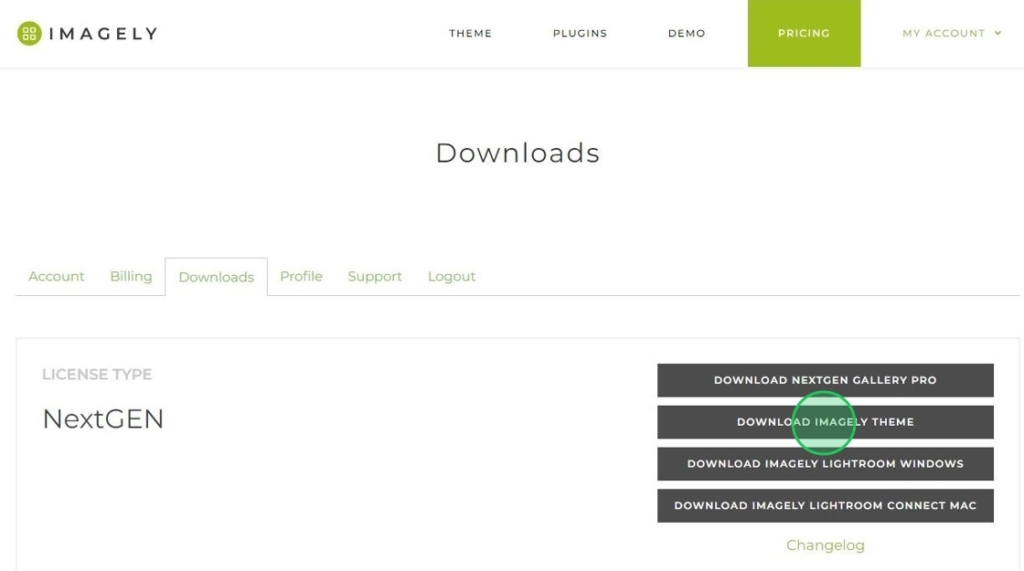
Zip File If you are using Safari, it is set up to open unzipped files, please, try the following
- Open Safari
- Click Preferences
- Under the General tab, uncheck the option Open “safe” files after downloading.
You can also try downloading the zip file using another browser.
Install Imagely Theme
- Log in to your WordPress dashboard. Go to Appearance > Themes
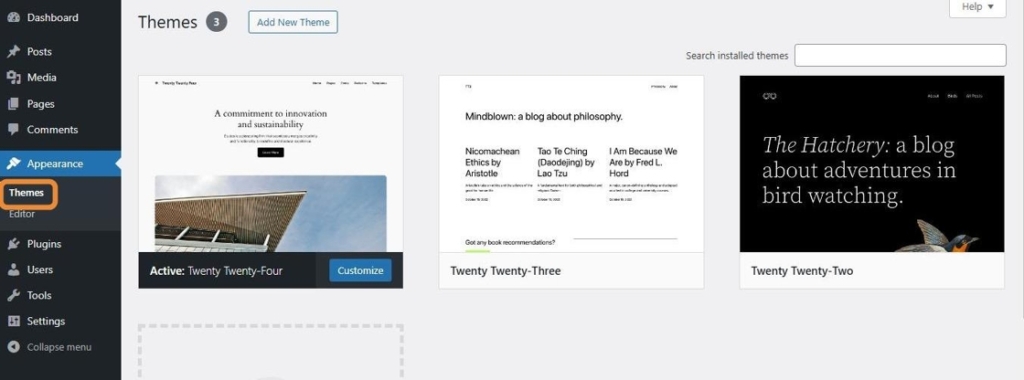
- Click on Add New Theme.
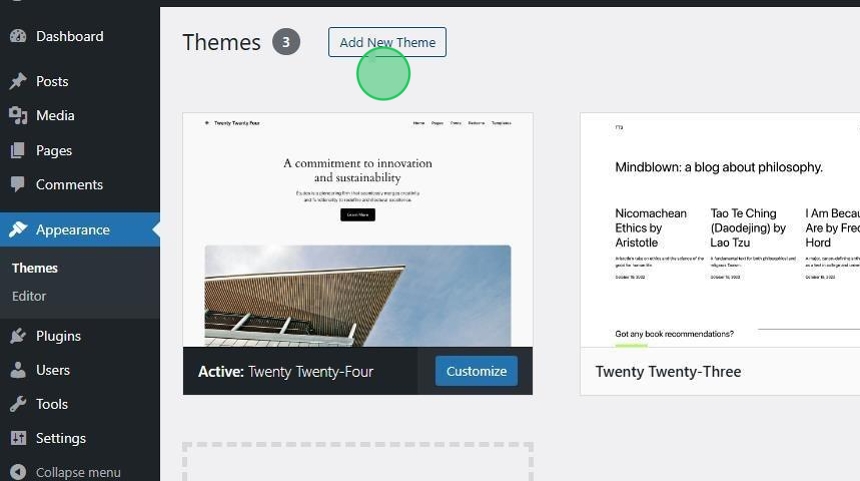
- Click on Upload Theme.
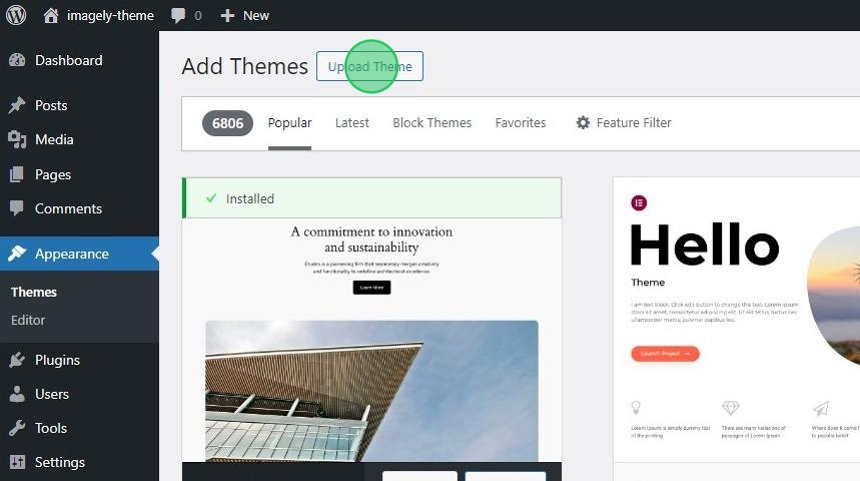
- Choose the zip file recently downloaded from your Imagely account.
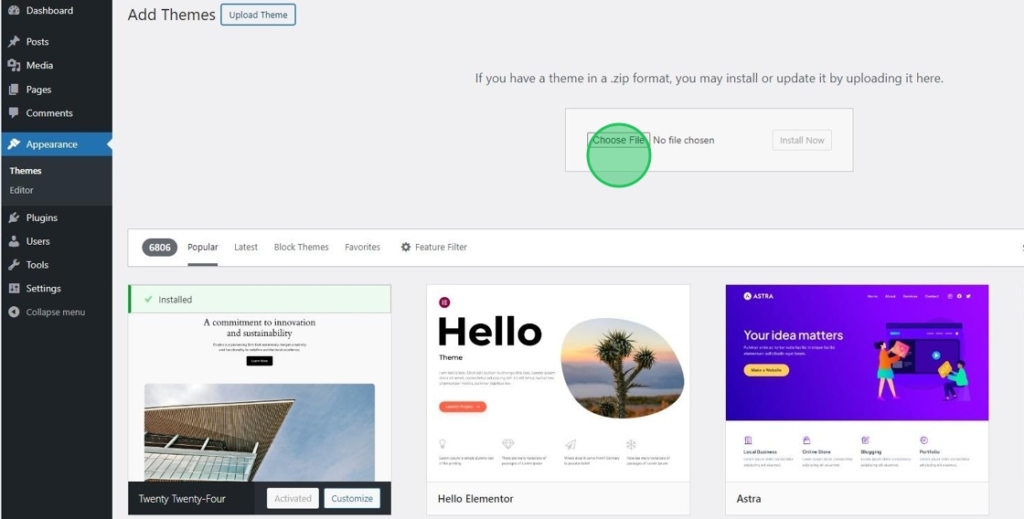
- Click on the Install Now button.
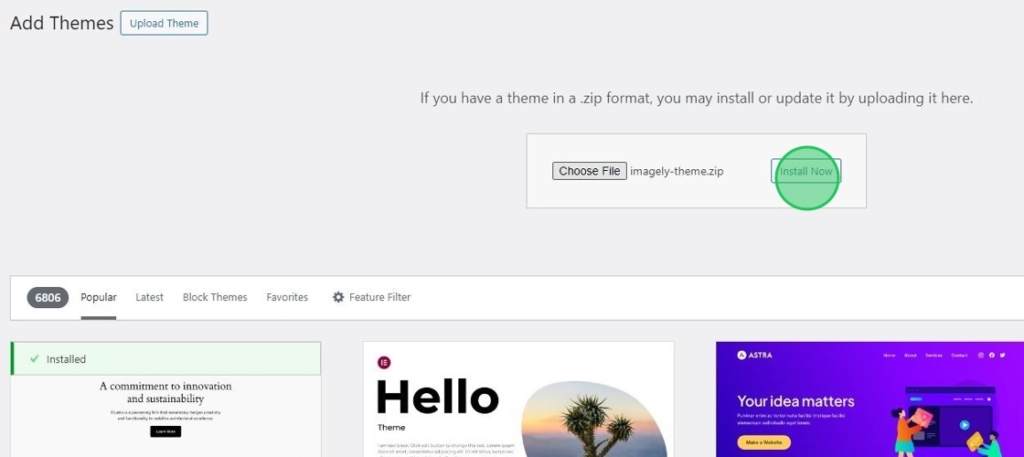
- Click on Activate.
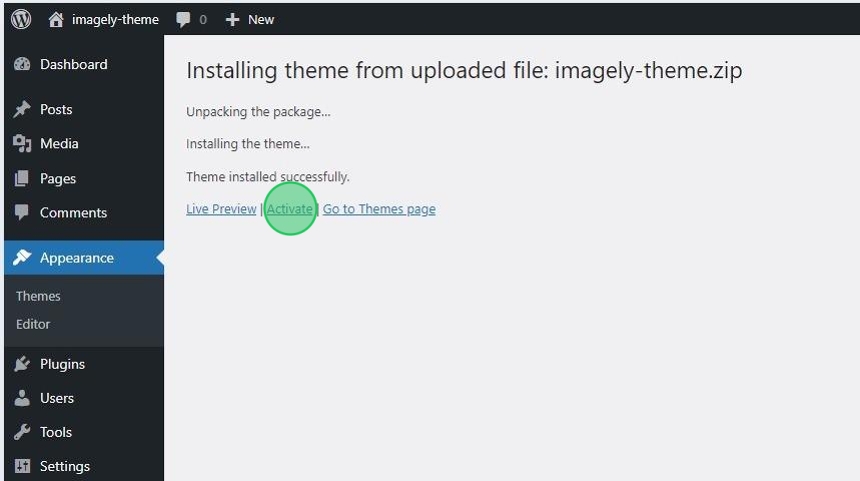
- You will be able to see your Imagely Theme Installed and Activated.
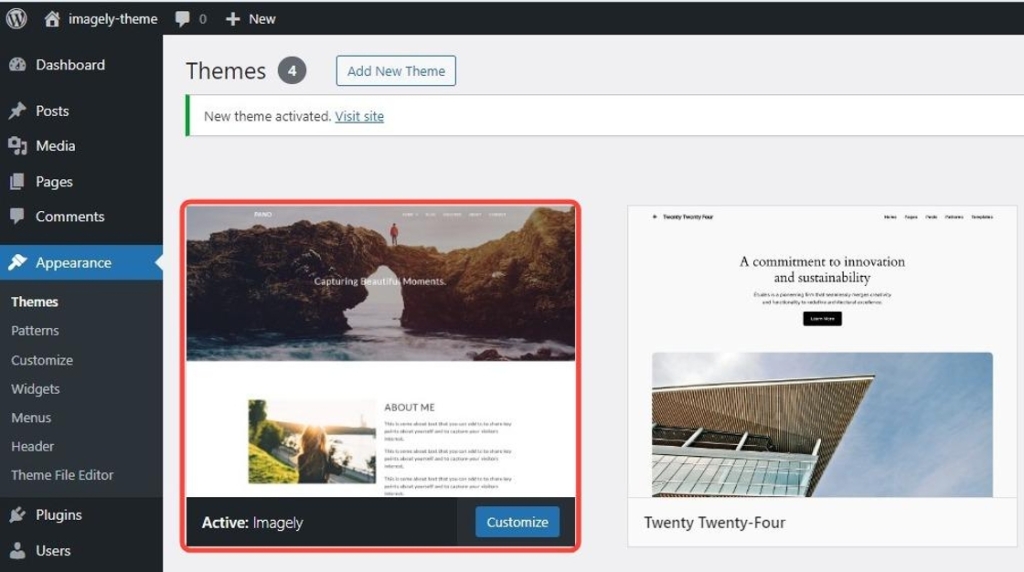
Choosing a Theme Design
If you are using the Imagely Theme, then you’ll have a big selection of ready-to-use Theme Preset Designs (Demo). To select your preset designs, go to the Imagely menu in your WordPress dashboard.
You can check the demos using the Live Preview button before importing.
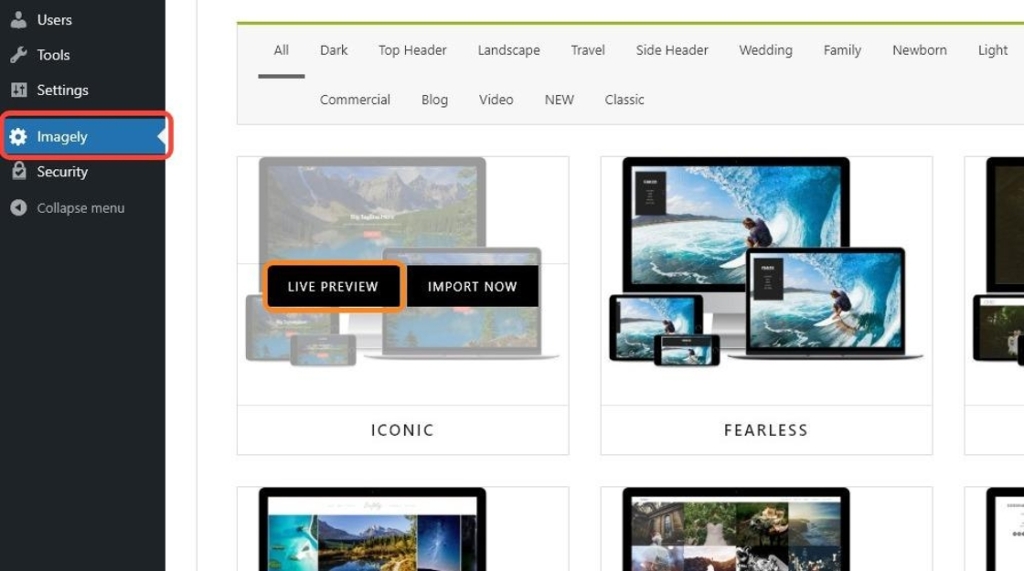
Click on the Import Now button to import the preset designs.
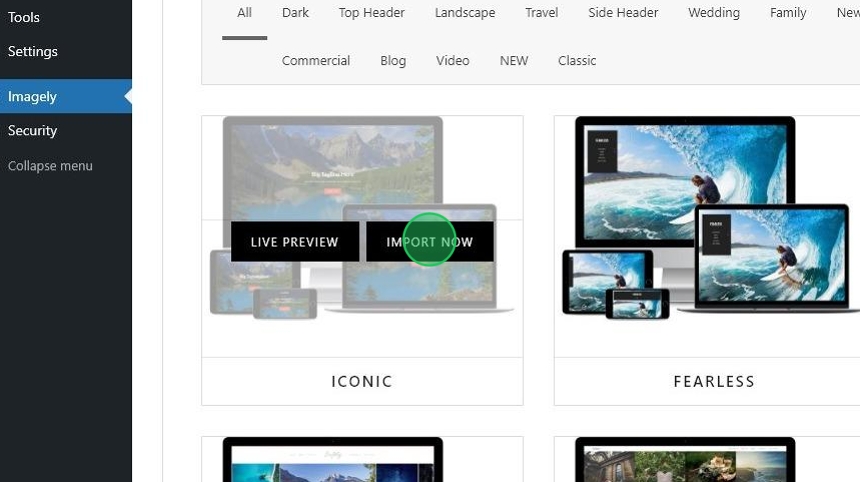
Imagely Theme is a new theme; if you want to migrate your site that already contains posts and pages, please read this document: Migrating Imagely Theme
Importing the demo
Import Content, style, widgets, and sample galleries from the desired Imagely Theme (check our demos). You can import only the theme’s styling and skip the demo data.
- Use the Import Now button to import the style and widgets from that demo.
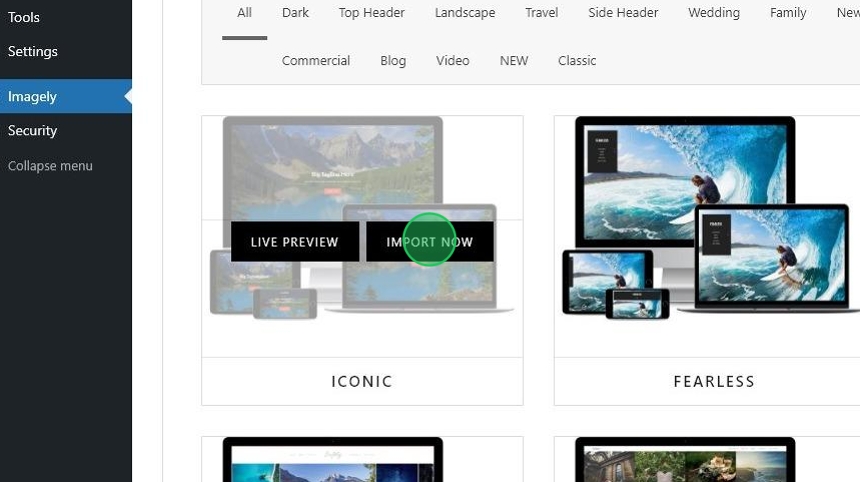
- Required plugins: During this step, you must install and activate the plugins before proceeding to the next step. Once those plugins are active, click the Go to the next step button.
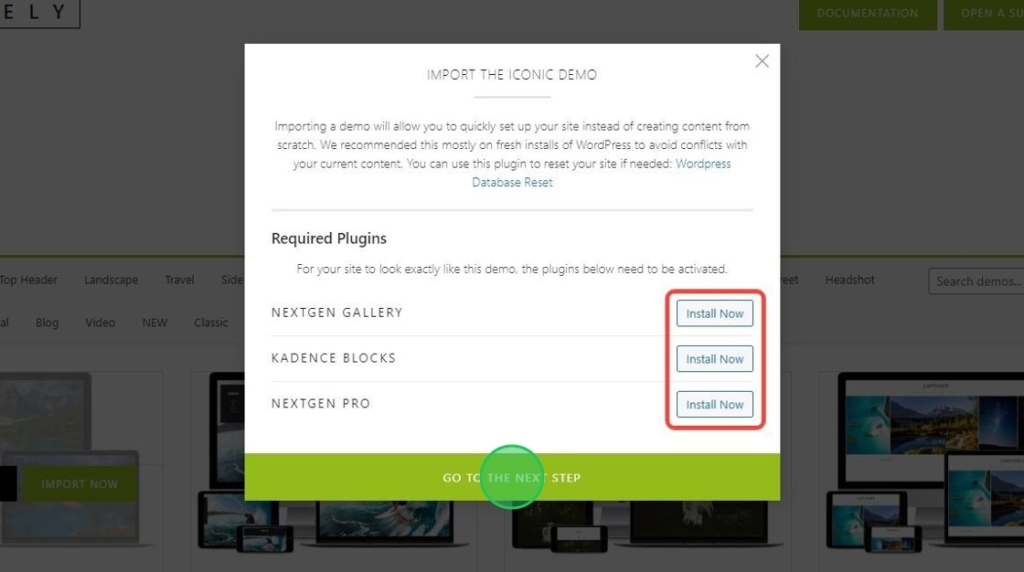
- If you want to import the demos from scratch, we recommend doing that on a clean WordPress installation.
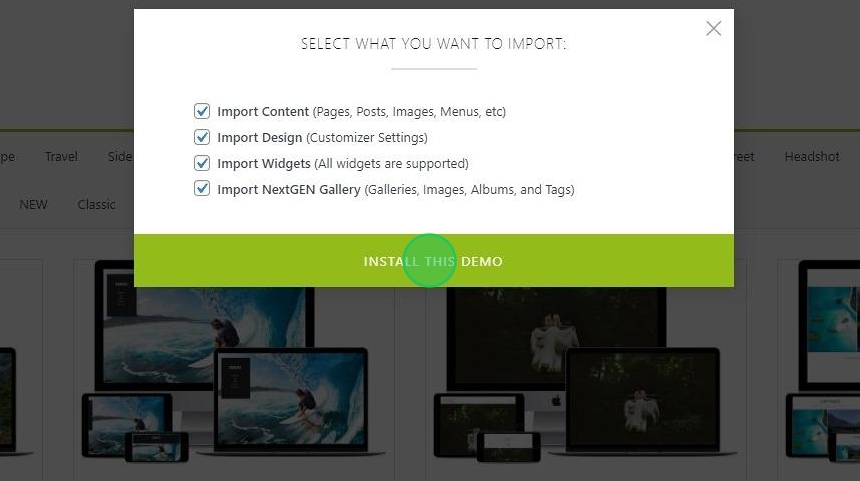
- To avoid duplicated content or galleries, only check Import Design and Import Widgets options to avoid duplicated content if you already have content on your site.
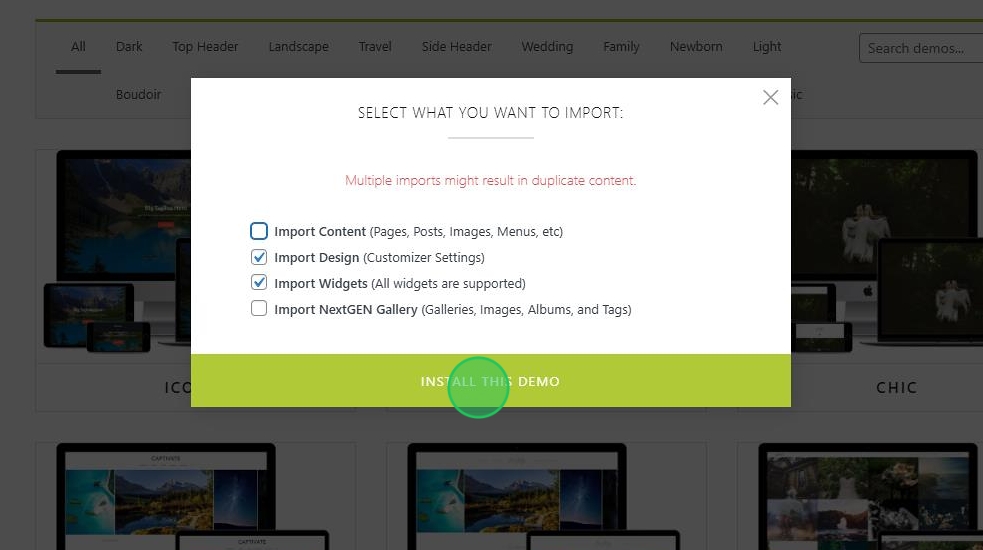
- The import process will take some time. When you see this message, “Demo Imported!” it means that the process has been completed. Finally, you can click on See the result to check your site.
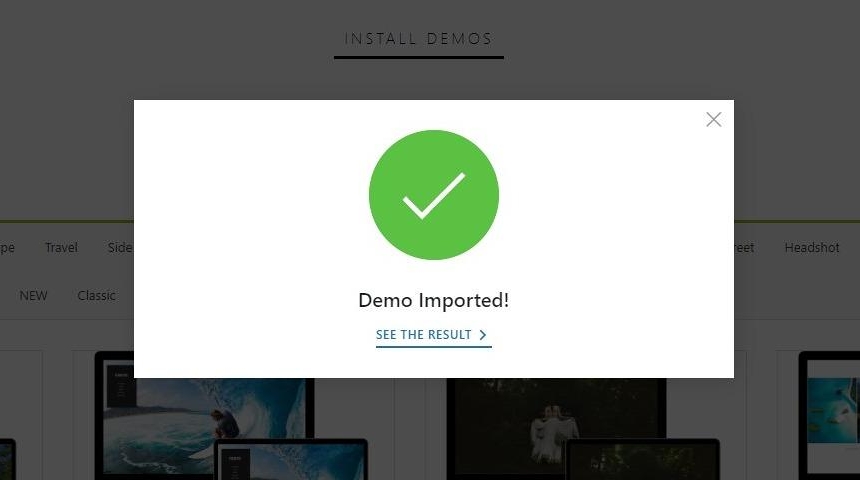
- Optional: We recommend adjusting the Permalinks to “Post Name” instead of “Plain.”
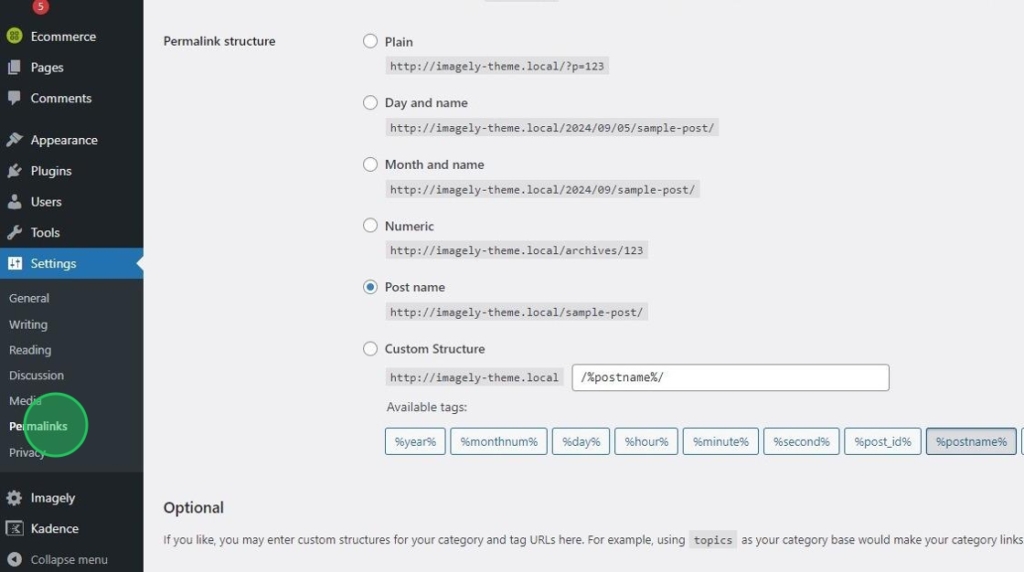
After you have completed your installation and are happy with how the theme looks, please perform a full website backup.
