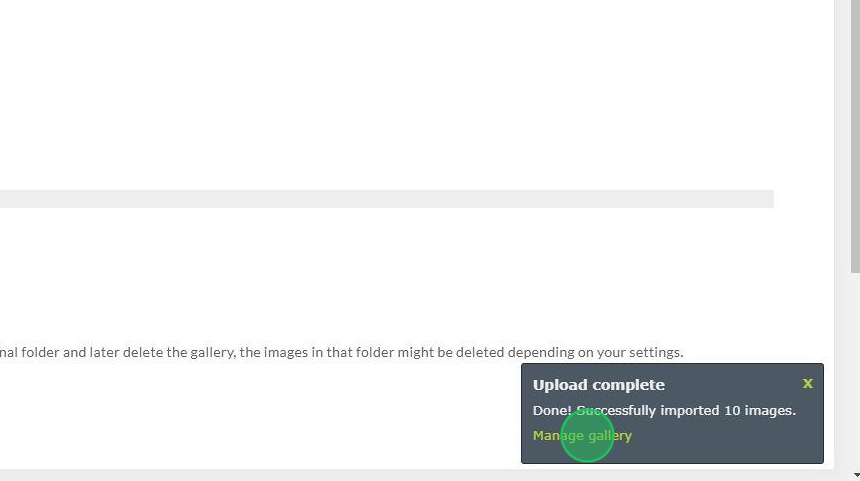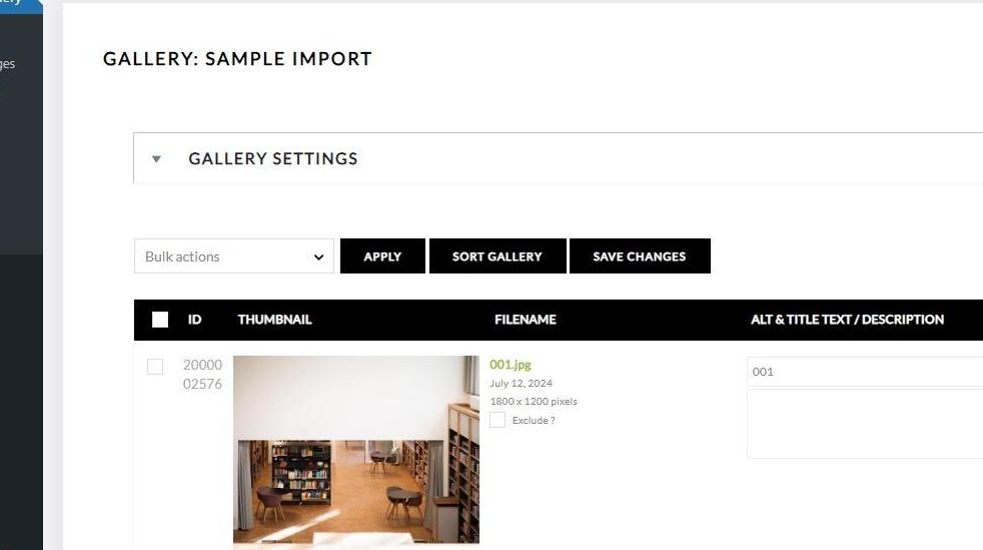NextGEN Gallery can only import folders that use the /wp-content/ directory. You are able to set your default gallery path from NextGEN Gallery > Other Options > Image Options. This is important as it is part of the path used when importing images into NextGEN Gallery. The default path is /wp-content/gallery/ which means that any imported images will go into a folder that will be created underneath the gallery folder.
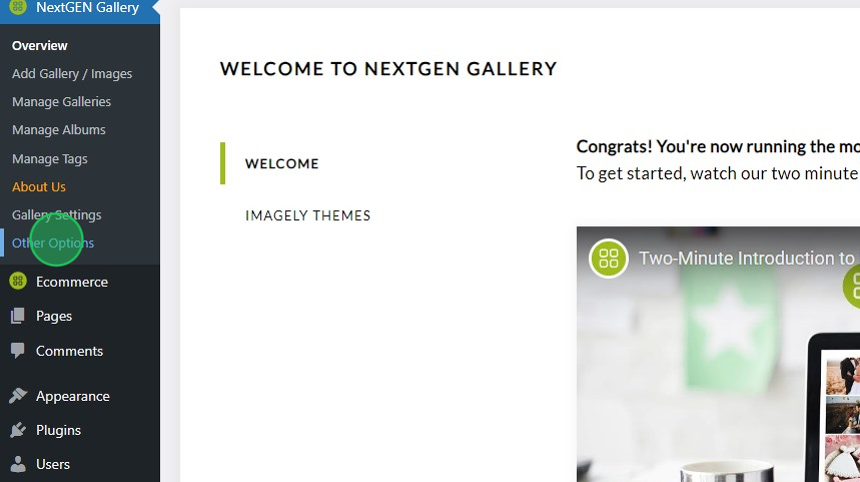
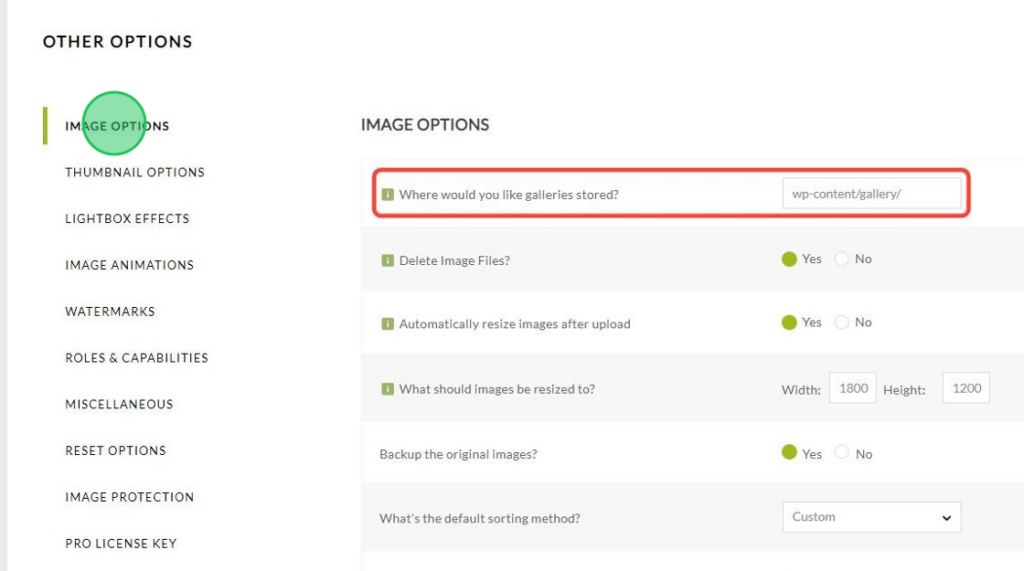
Once images are imported and the gallery is created, you can access it from Gallery > Manage Galleries..
Steps to import:
Create a folder on your server inside the /wp-content/ folder. This is the folder where the images you plan to import will go
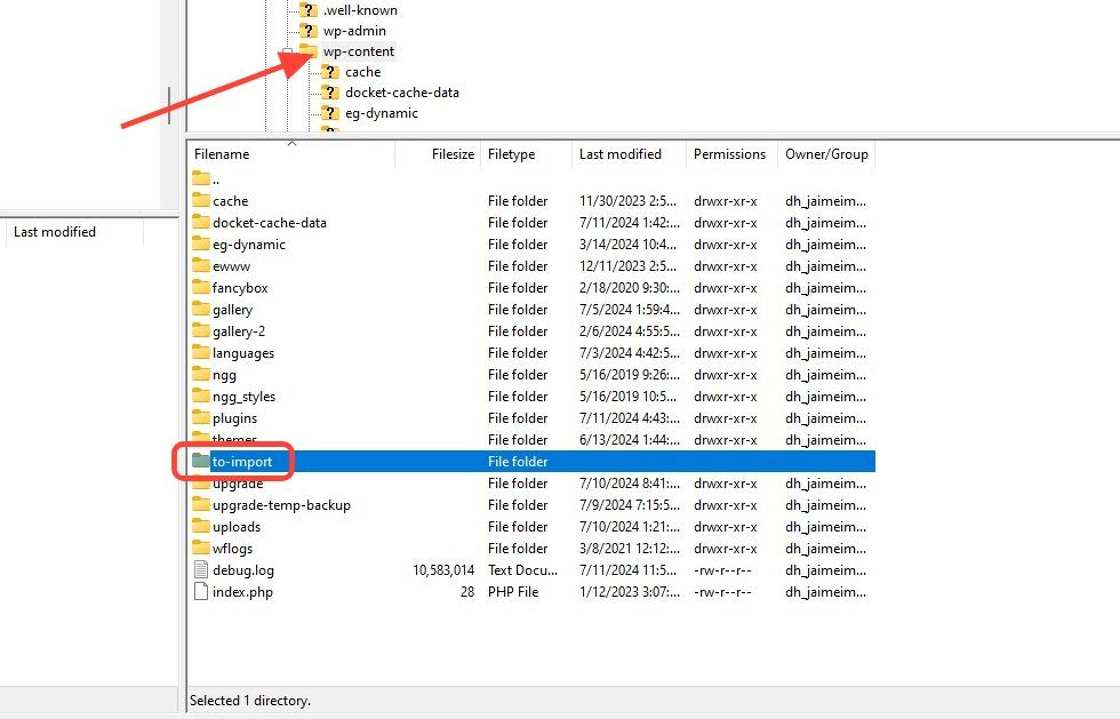
Go to NextGEN Gallery > Add Gallery / Images, click Import Folder
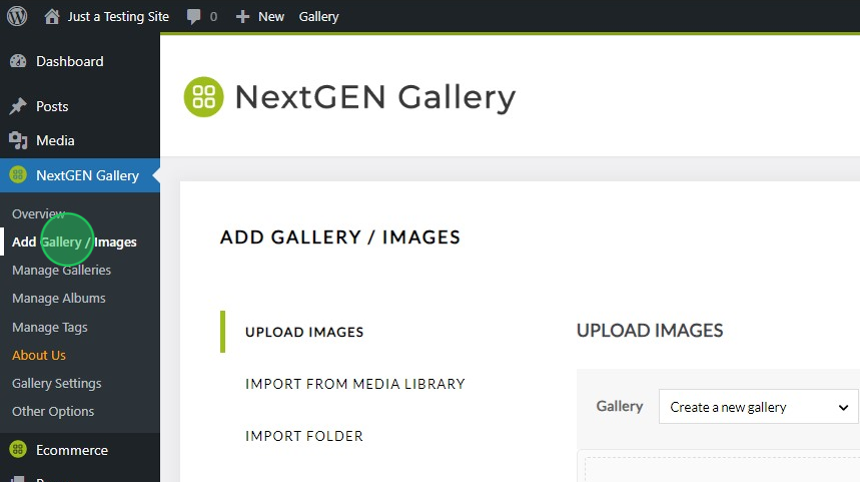
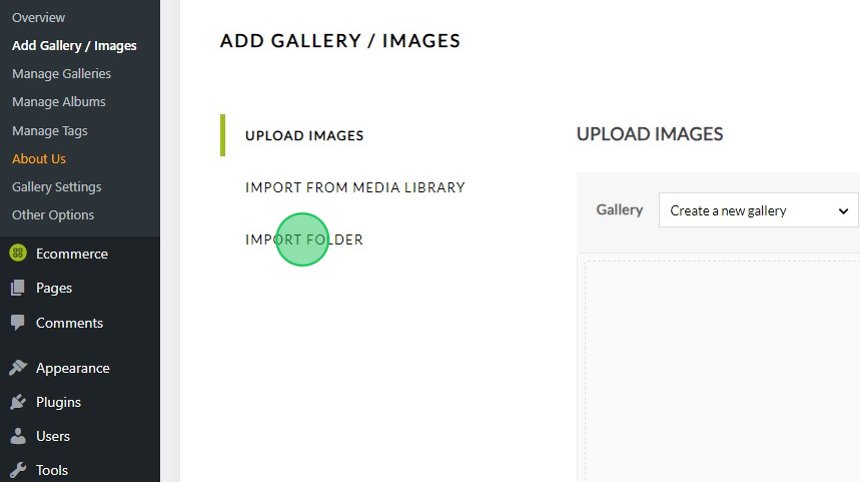
Select your folder from the list
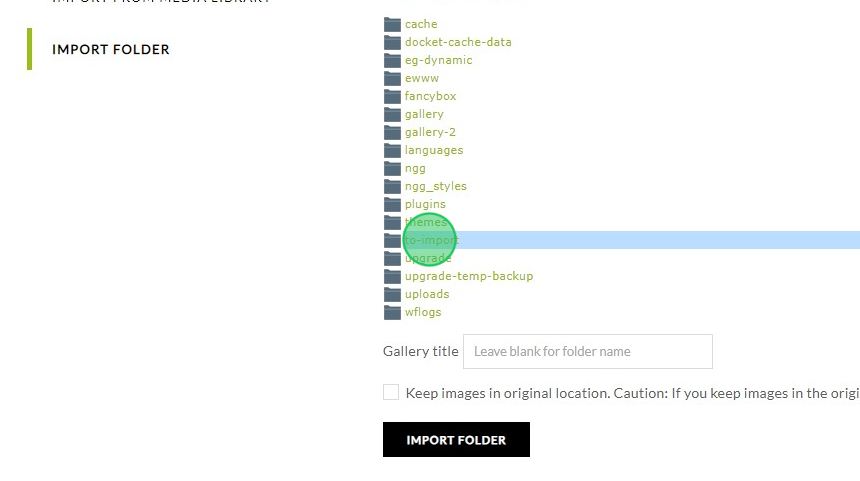
Choose a name for your new gallery
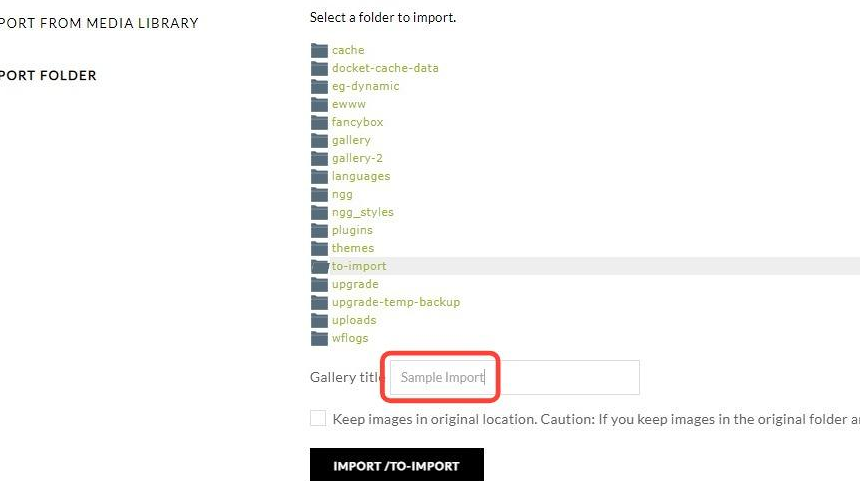
Click Import
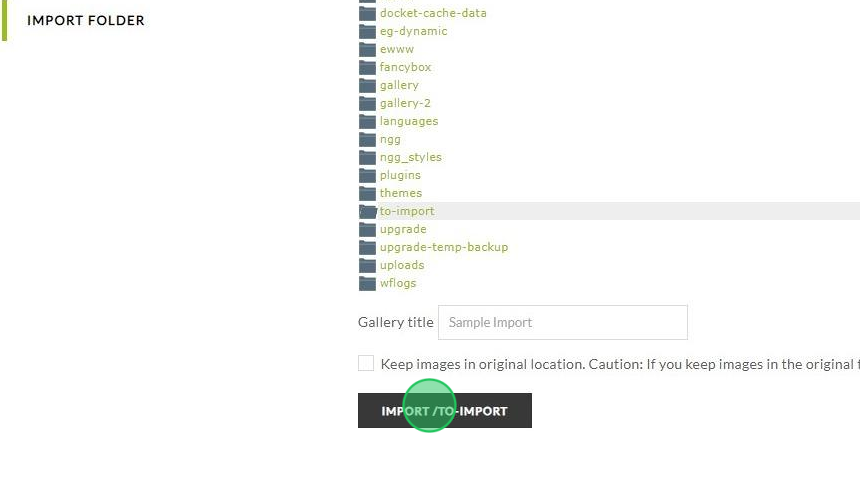
Once the gallery is fully imported you will see the success message and you can click Manage Gallery to view your newly created gallery.