Imagely 2.0 is a new theme; if you want to migrate your site that already contains posts and pages to this theme, the recommendation is to install the theme and import one of the preset’s designs and widgets ( without importing the galleries and demo pages ) to avoid the import tool create unneeded content.
Take into consideration that is a new theme with better options and design. Here is our suggested workflow if you still want to migrate the full content to Imagely 2.0:
- Create a full website backup.
- Optional – (staging site): Clone your site to a development site and work from there. This will vary according to your hosting provider, contact them, and check if they offer that service – Safer option.
- Install and activate Imagely 2.0.
- Login into your WordPress dashboard. Go to Appearance > Themes
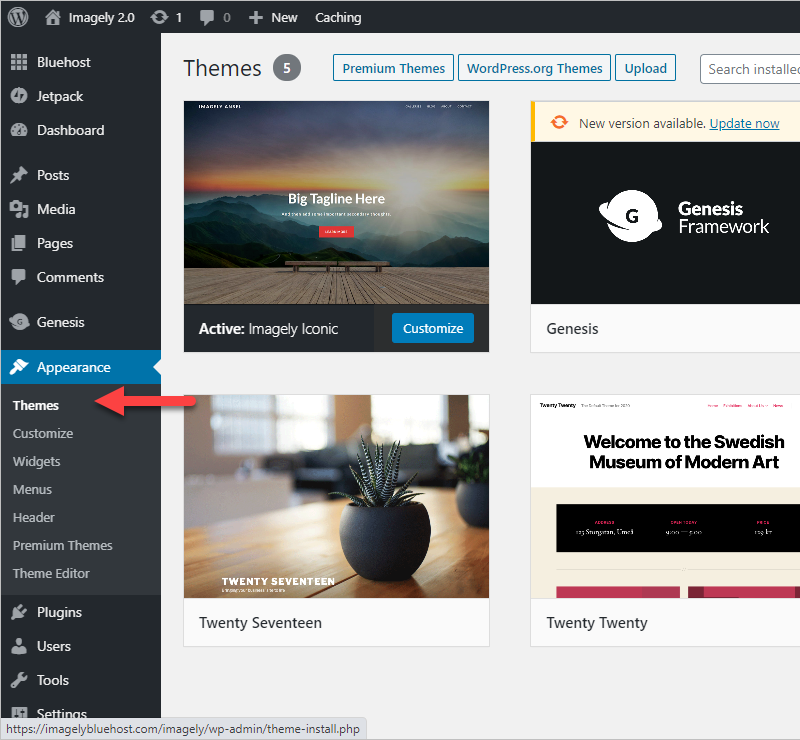
- Click on “Add New Theme”.
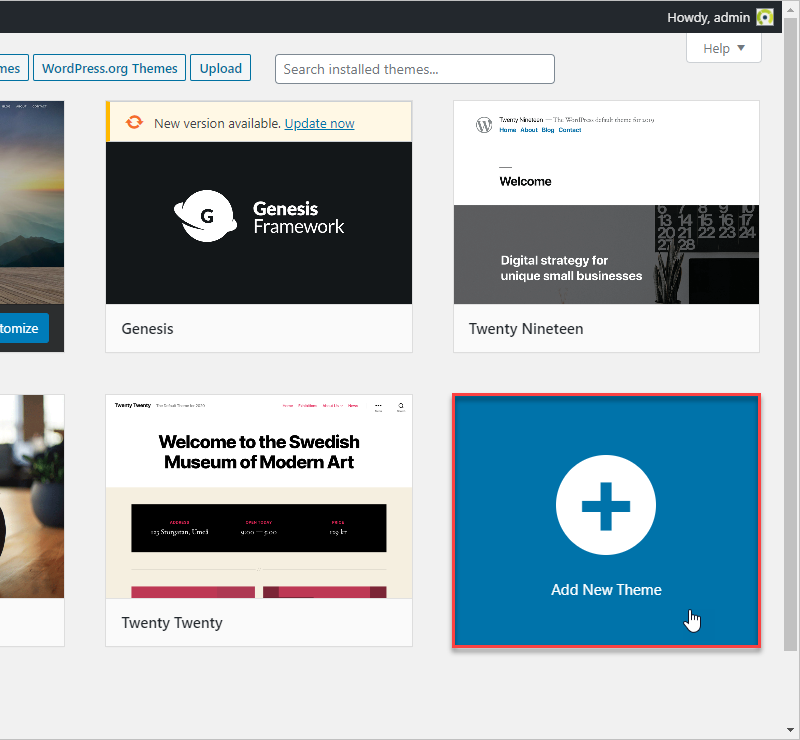
- Click on “Upload Theme”.
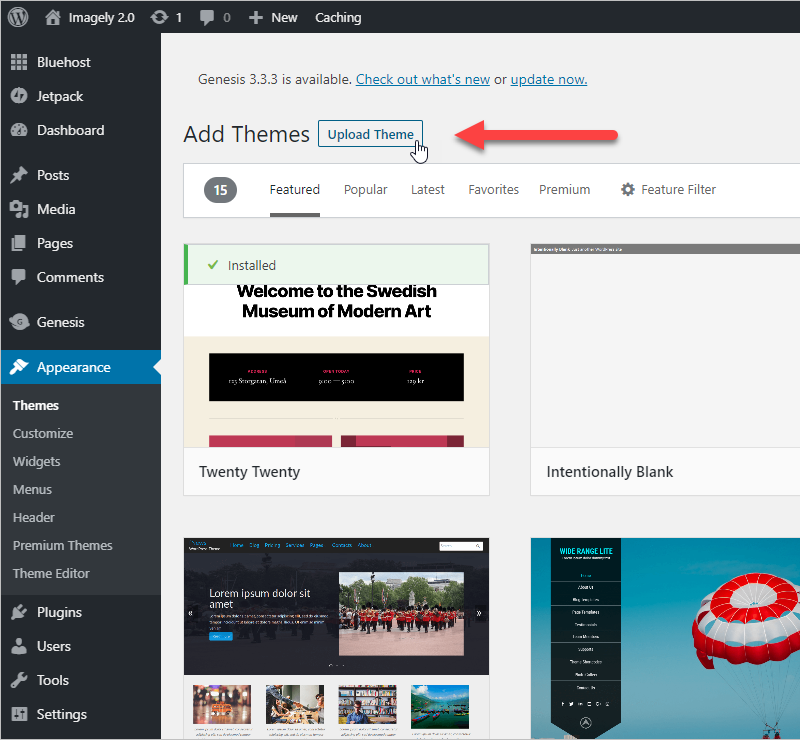
- Choose the zip file recently downloaded from your account member’s area, click on “Install Now”. Note: It will take some time.
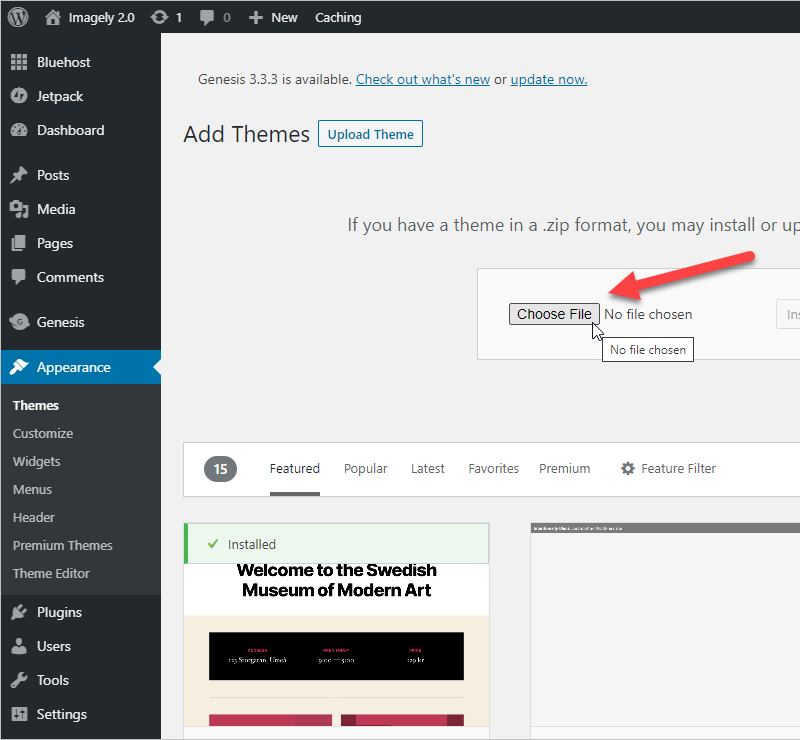
- Click on the “Install Now” button.
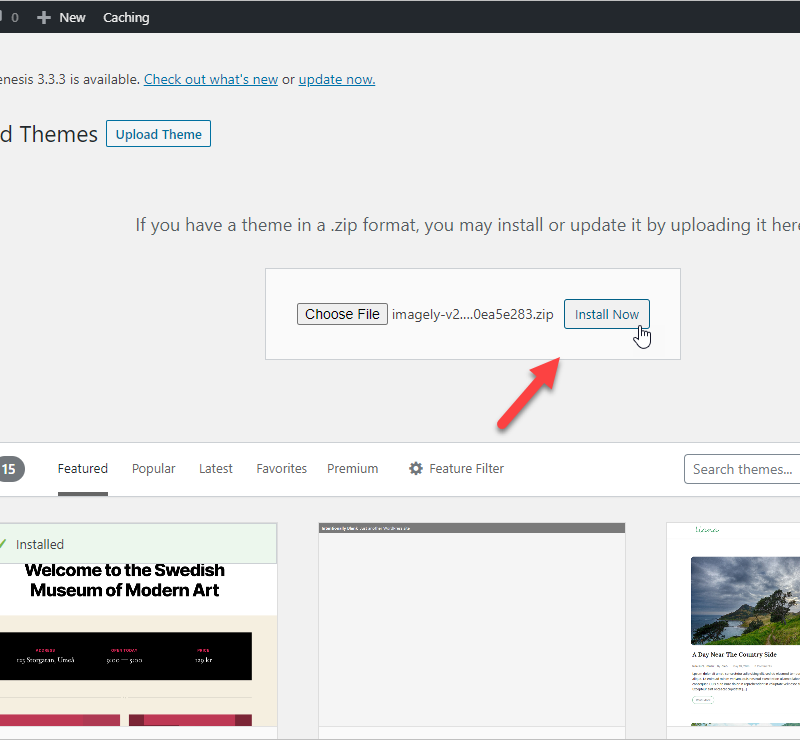
- Click on “Activate”.
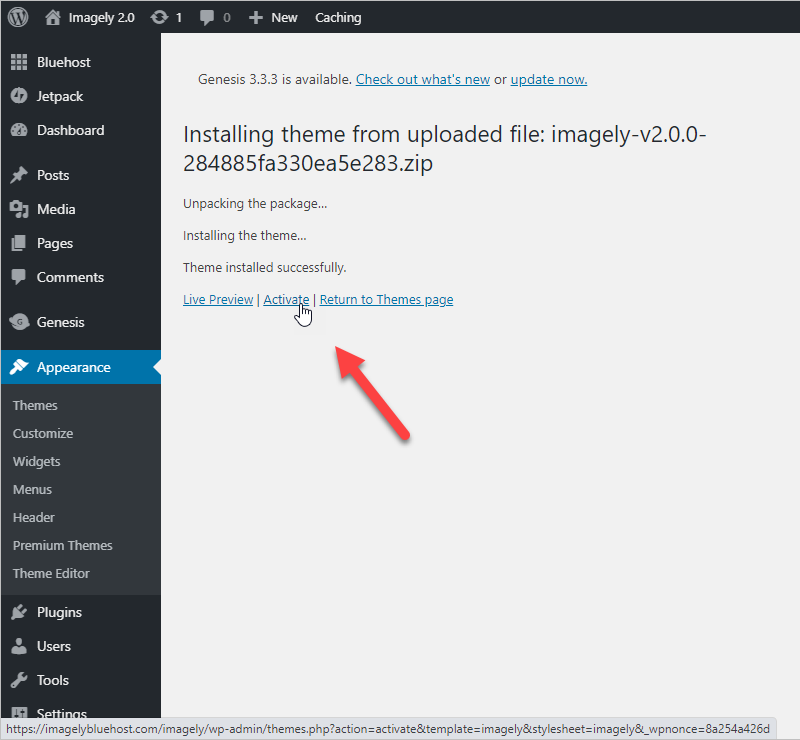
- You will be able to see your Imagely 2.0 theme installed and active.
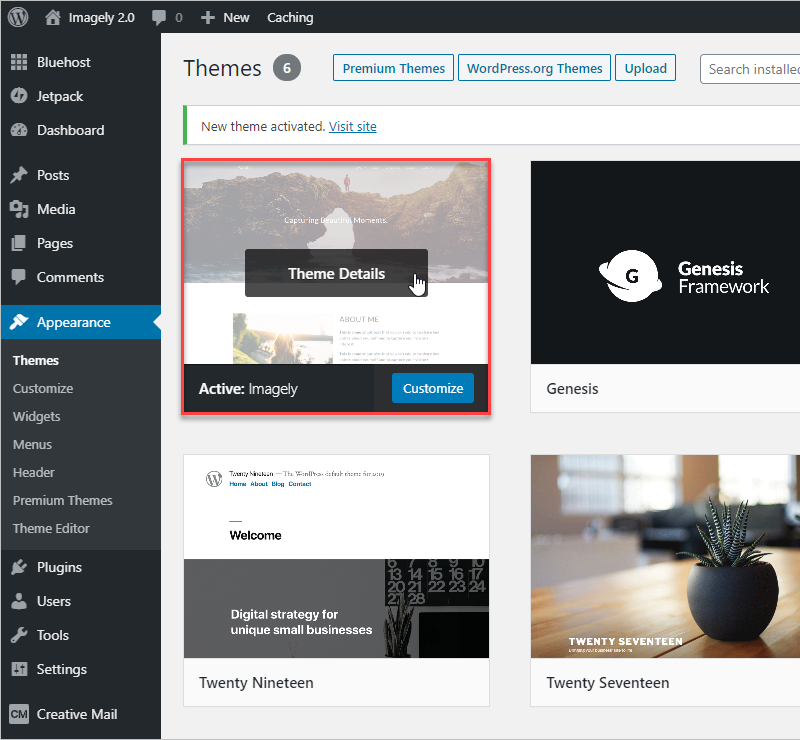
- Import the demo from the desired Imagely 2.0 theme (check our demos).
Use the “Import Now” button to import the demo.
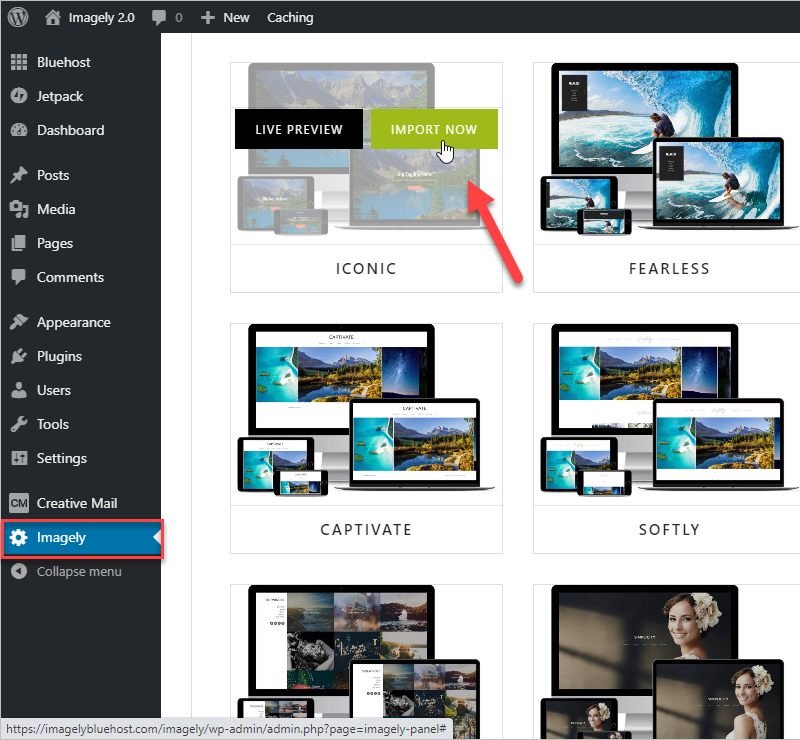
- Required plugins: During this step, you might need to install the required plugins. You need to install and activate them all before going to the next step.
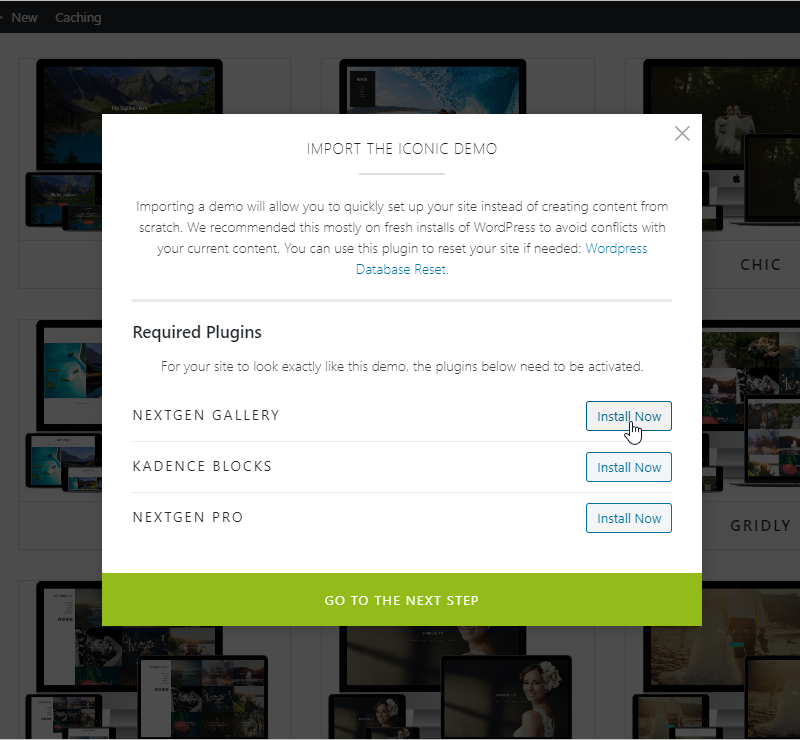
- Once those plugins are active, click on the “Go to the next step” button.
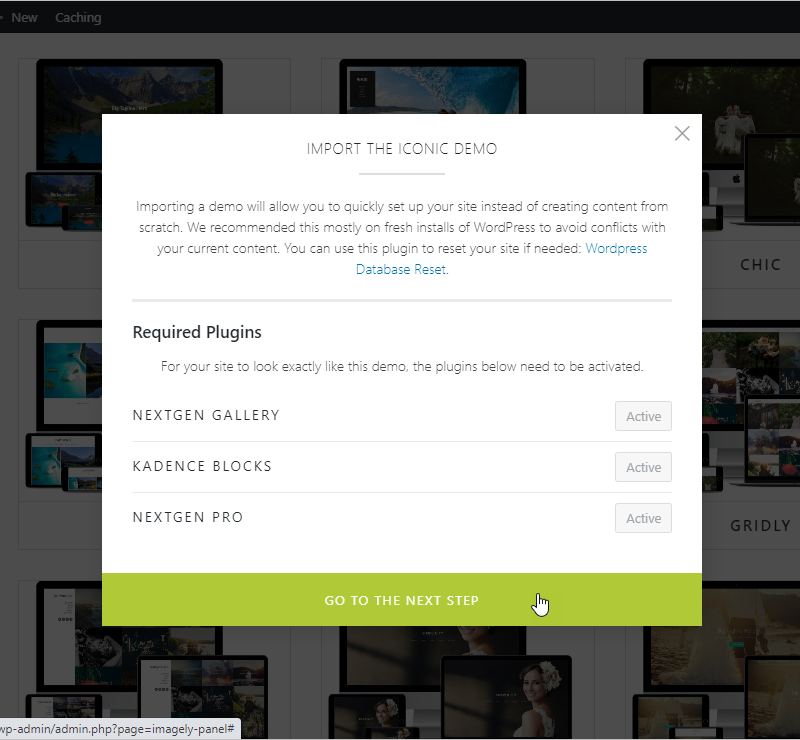
- You should import the data content and gallery if you like to see the demo immediately with the same layout and structure. You can edit or remove the demo content if you like.
Note: (Duplicate content) Please note that if you import content multiple times, it will re-create the content each time. You’ll end up with duplicate pages and posts that you’ll need to delete.
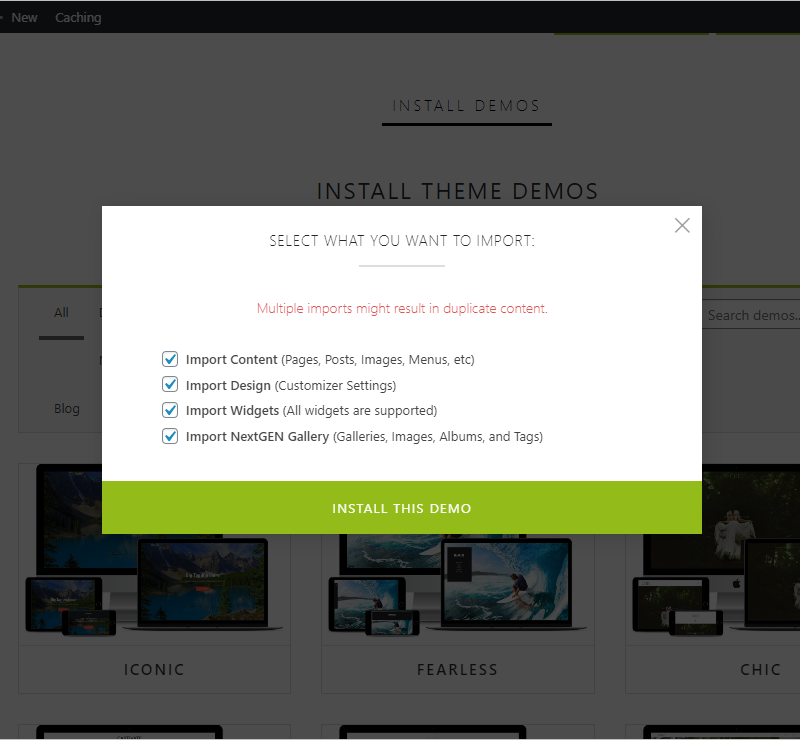
If you don’t want to import the demo blog post and pages, only check “Import Design” and “Import Widgets”.
Note: For this particular case, you will need to recreate the landing page manually.
We don’t use the widget-based homepage sections like the legacy Genesis themes. We use Kandence and Gutenberg blocks. You need to import the content to see the same front page or landing page layout.
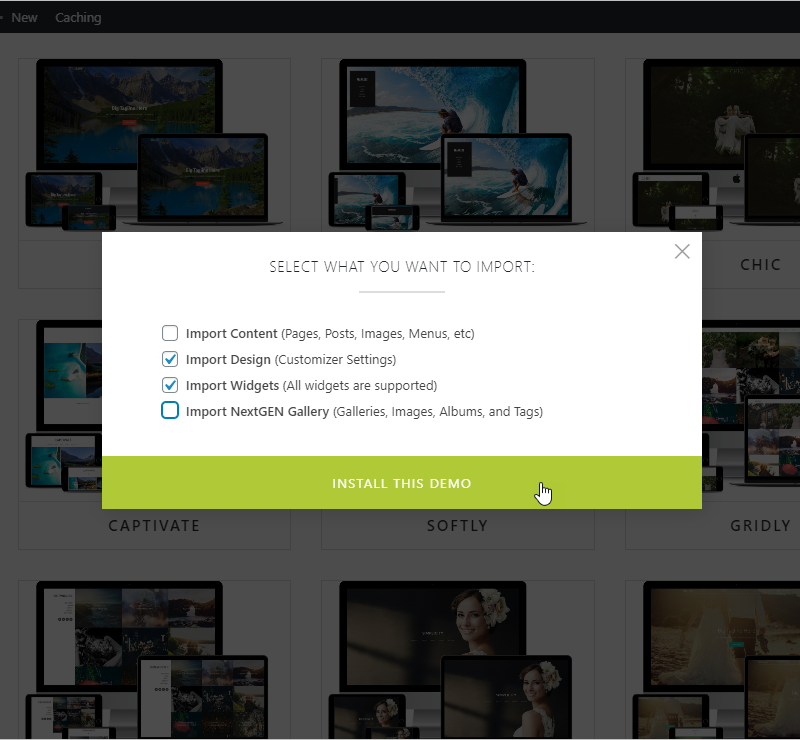
- The import process will take some time. When you see this message, “Demo imported!”, it means that the process has been completed.
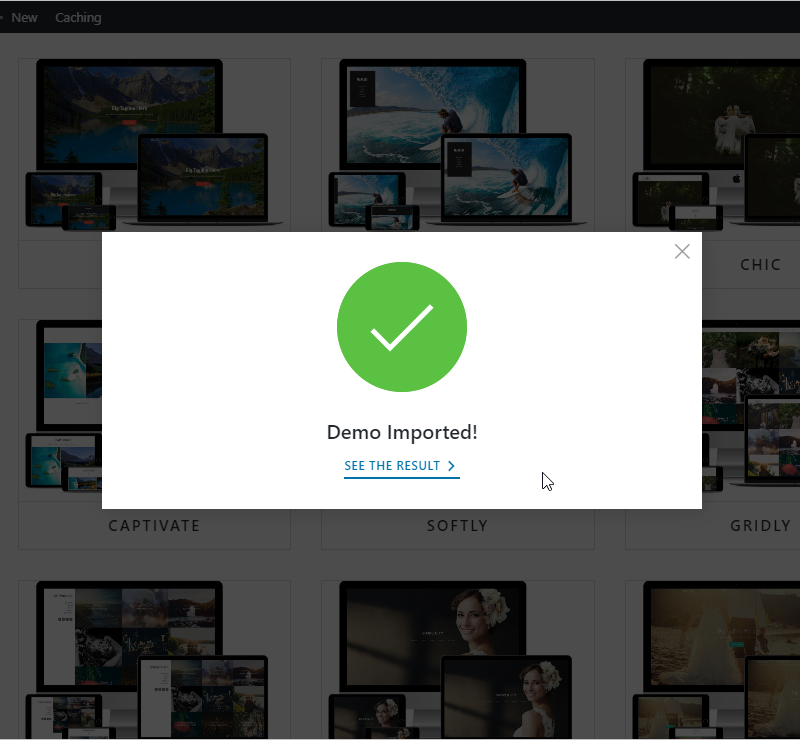
- Optional: We recommend adjusting the Permalinks to use “Post Name” instead of using “Plain”.
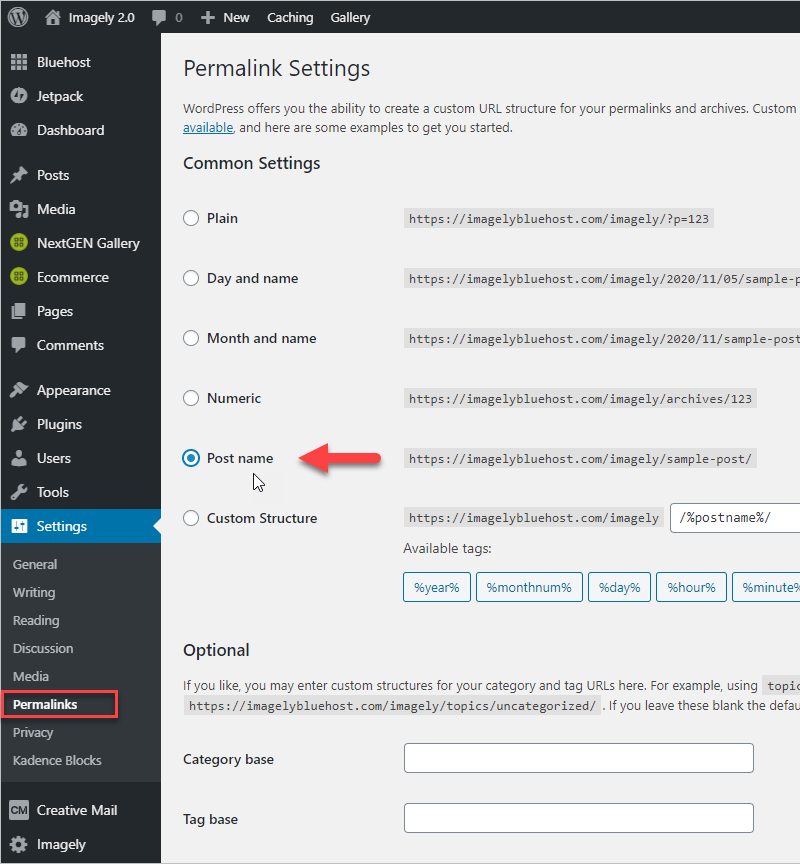
- Make sure each menu is assigned to the right location. Go to Appearance > Menus.
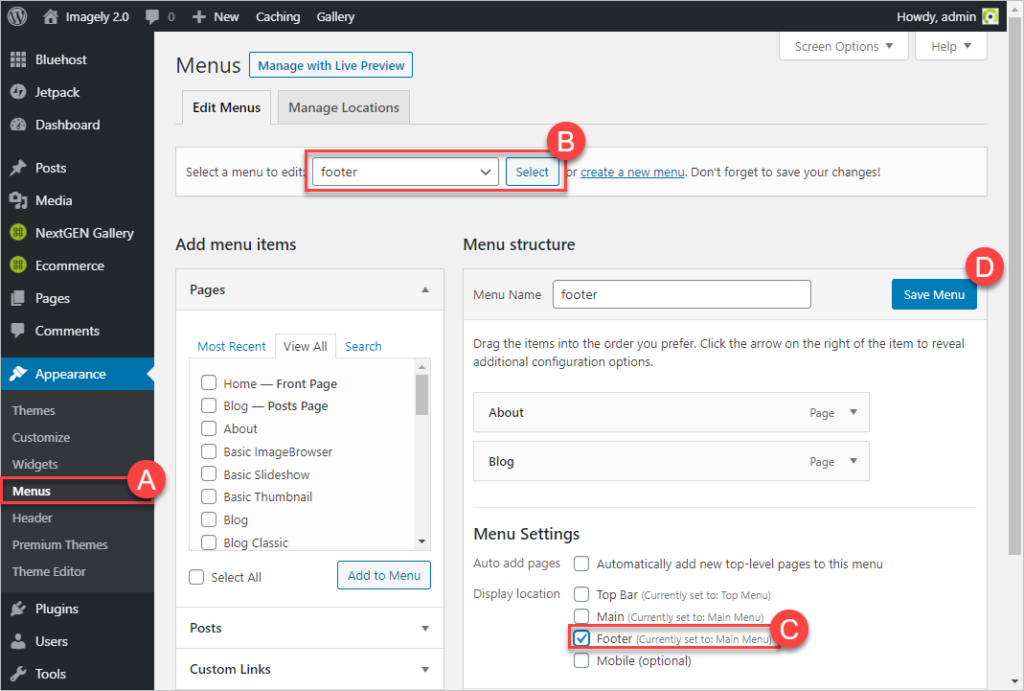
- Optional – (staging site): Backup your development site and switch your domain to your development site.
Are you using our Photocrati theme and want to migrate to Imagely 2.0?
Please contact a support agent first:
- With an Imagely subscription: https://www.imagely.com/contact/
- With a Photocati subscription: https://www.photocrati.com/contact/
