The Pro Lightbox is a premium lightbox effect that displays your images full screen on home computers and mobile devices. Within this lightbox, you can comment on images and share them on popular social websites.
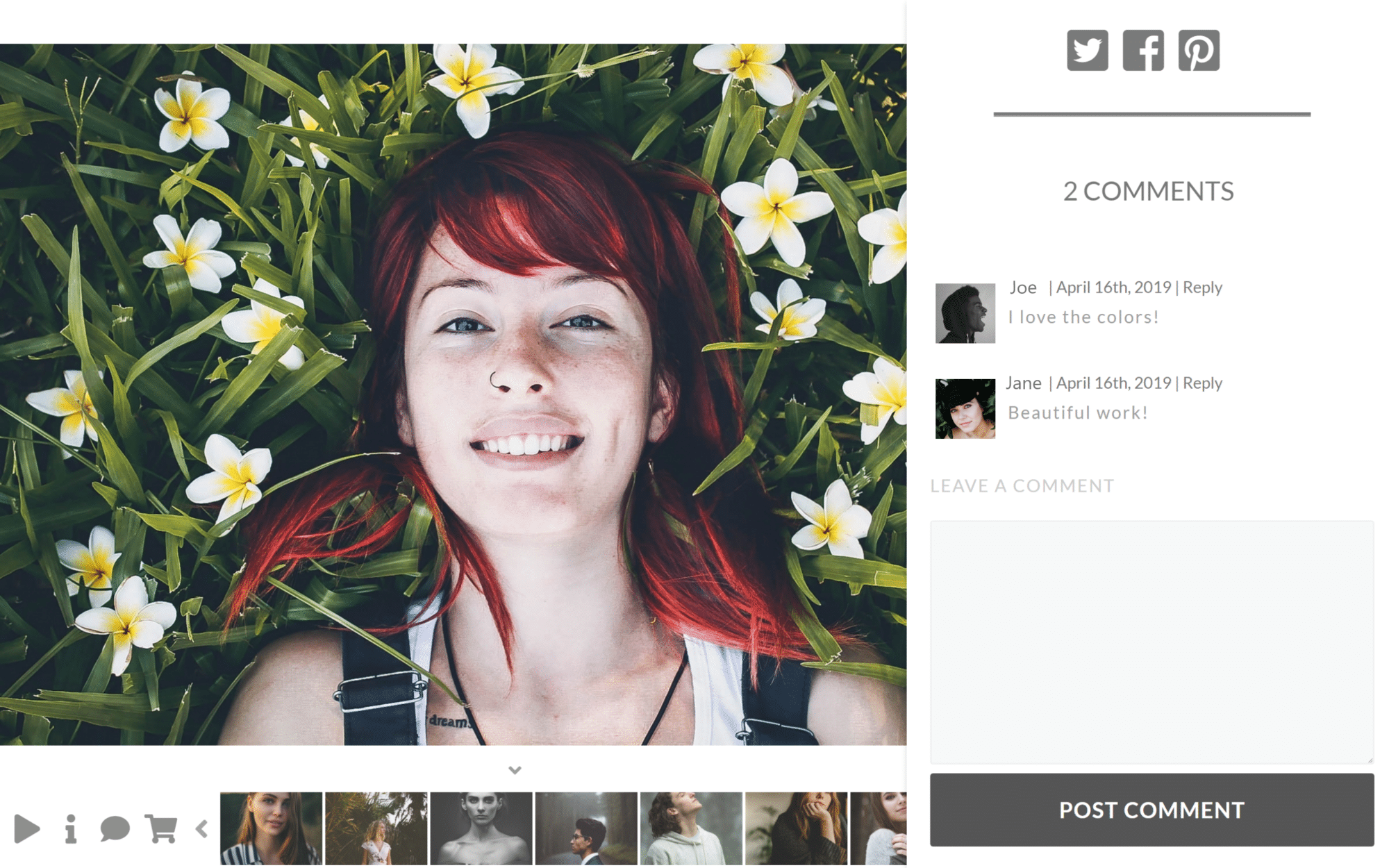
How to enable the Pro Lightbox
If you have purchased and installed NextGEN Pro, go to NextGEN Gallery > Other Options > Lightbox Effects, select NextGEN PRO Lightbox, and then save the changes.
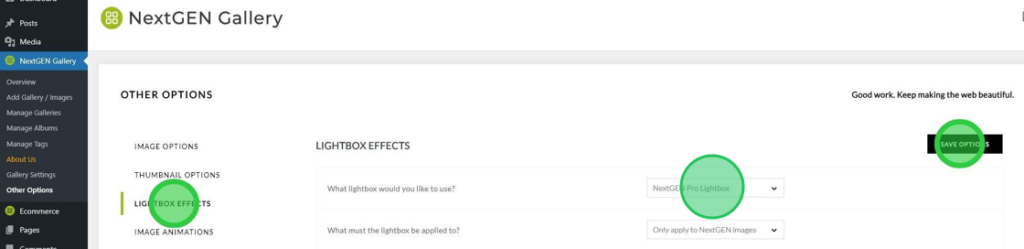
For information about how the option “What must the lightbox be applied to?” works, then you can check out this guide.
Pro Lightbox effect settings
Color Options
Color Themes
You can choose between three different color themes for our Pro Lightbox Effect. Find the option under Gallery > Other Options > Lightbox Effects > Color Options > Color theme.
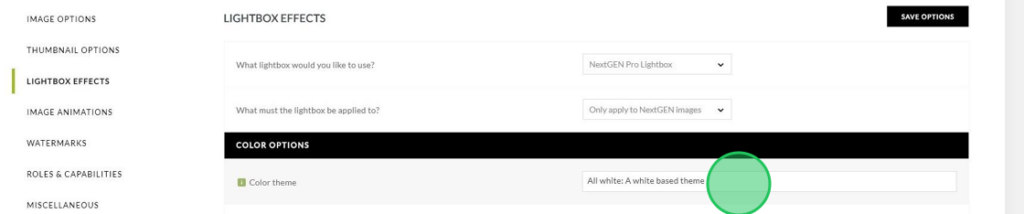
Default: a dark theme.
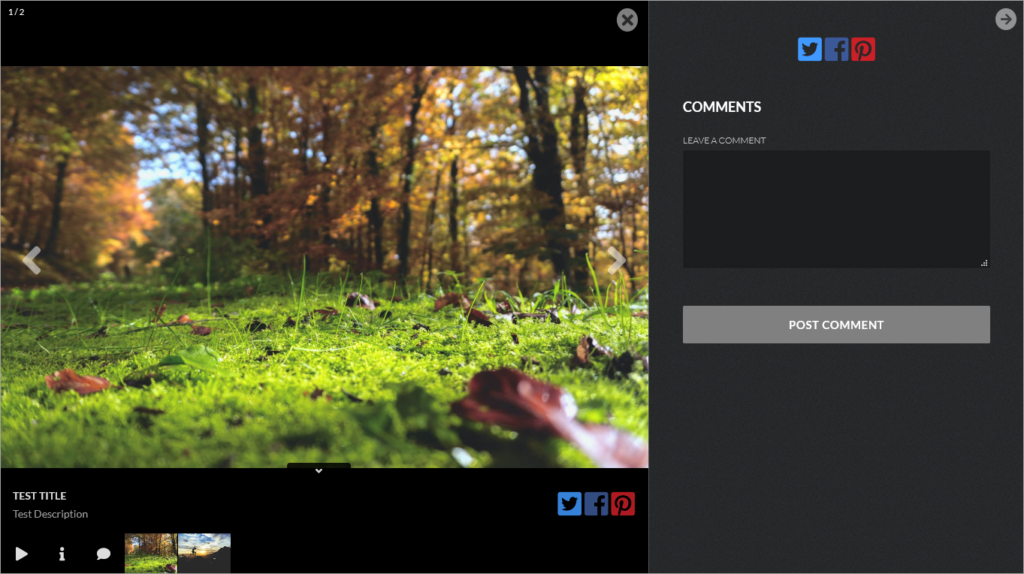
All white: A white-based theme.
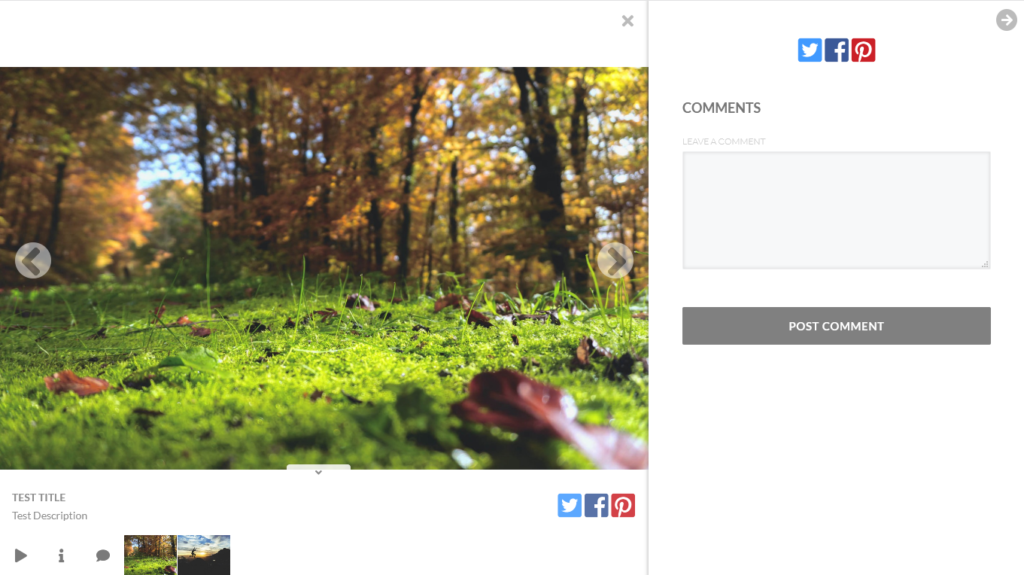
All black: Removes borders from the comments panel.
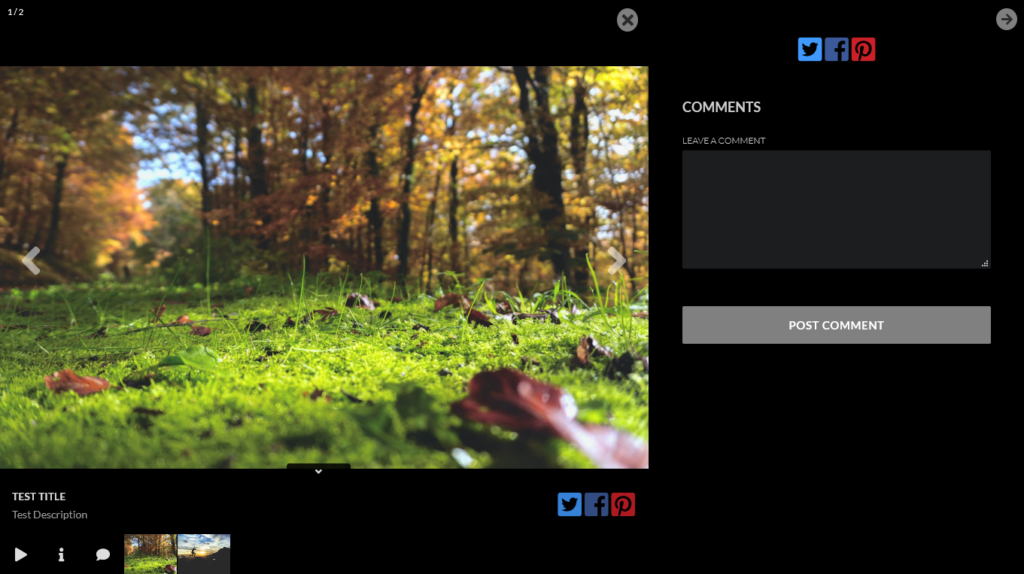
Custom Colors
You can also adjust individually some of the Lightbox areas.
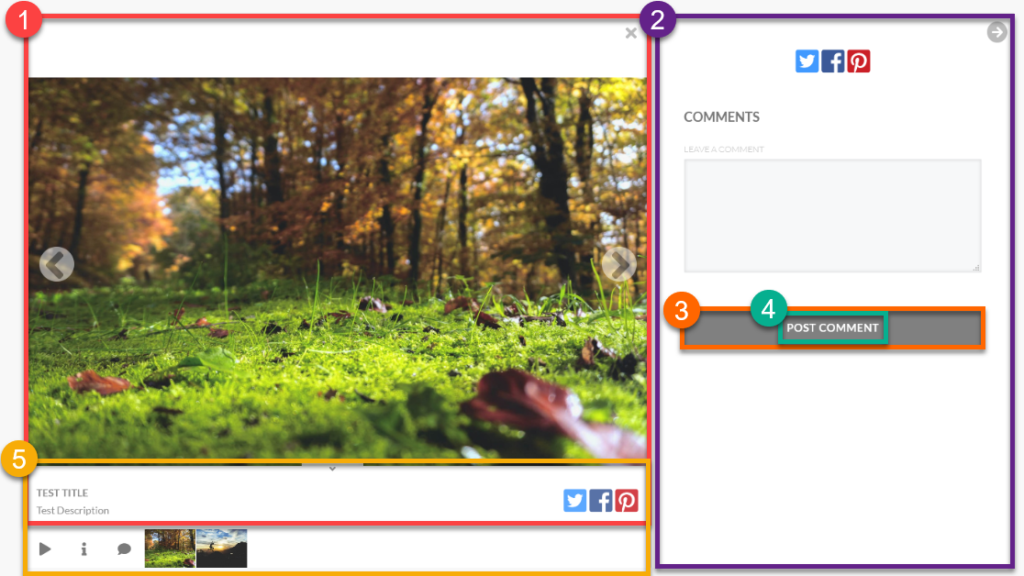
- Background Color
- Sidebar background color
- Sidebar button text color
- Sidebar button background
- Carousel background color
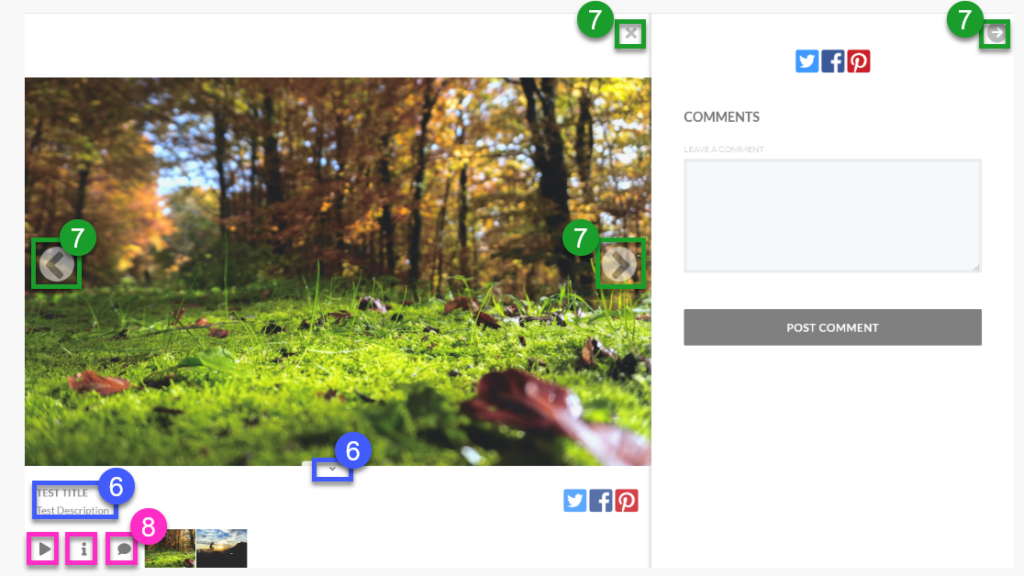
- Carousel text color
- Floating elements color
- Icon color
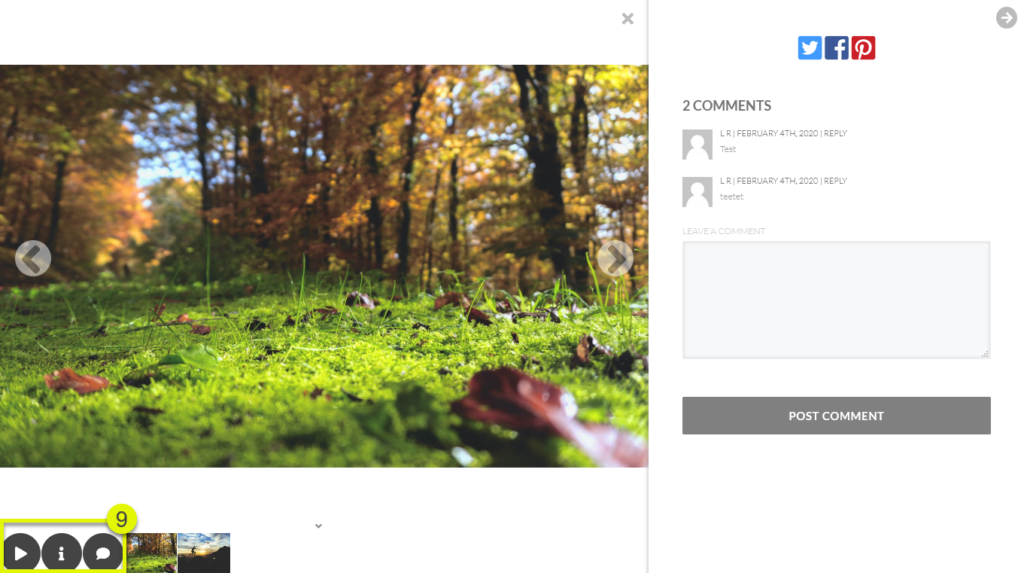
- Display carousel icons: By default it us set up to “No”, but if you change that setting to “Yes”, you can adjust the background of the icons. You can also make them look round like the screenshot above.
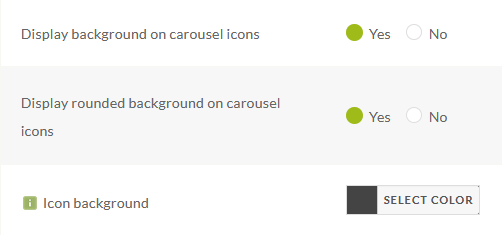
Lightbox and Image Sizing
- Lightroom padding: Increase the padding around the Lightbox Effect. By default it is set to 0px.
In this example, we set the padding to 15 px.
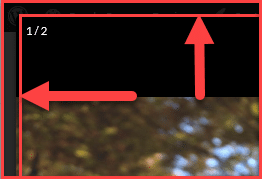
- Crop Image Display: There are multiple options in this setting:
- Images will be scaled to fill the display, centered and cropped
- Images will be scaled down until the entire image fits (default)
- Images will scale to fill the height of the display
- Images will scale to fill the width of the display
- Landscape images will fill the display, but scale portraits to fit
- Pan Cropped images: When enabled images can be panned with the mouse. That sometimes is only visible if you adjust the Crop Image Display setting.
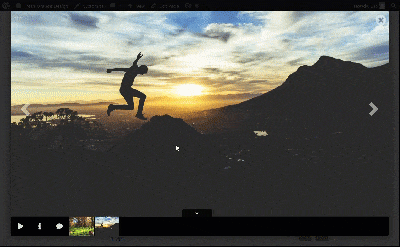
Social
- Enable Comments: When it is set to “Yes”, the lightbox effect will display the comment icon. Once you click on that icon it will display a comment area on the sidebar.
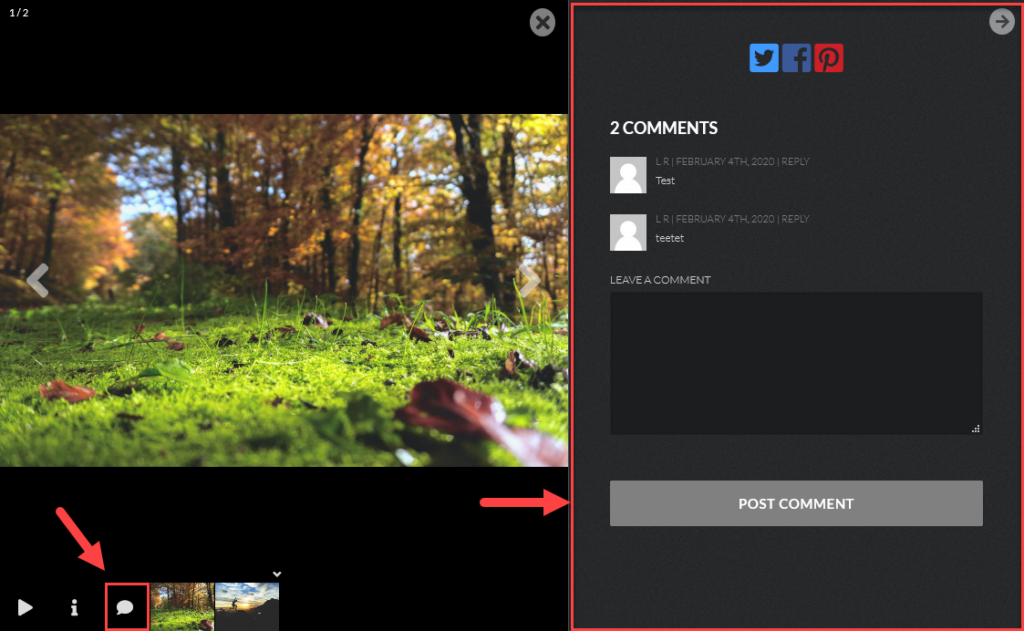
- Display comments initially: When on the commenting sidebar will be opened at startup
- Enable sharing: When enabled social-media sharing icons will be displayed
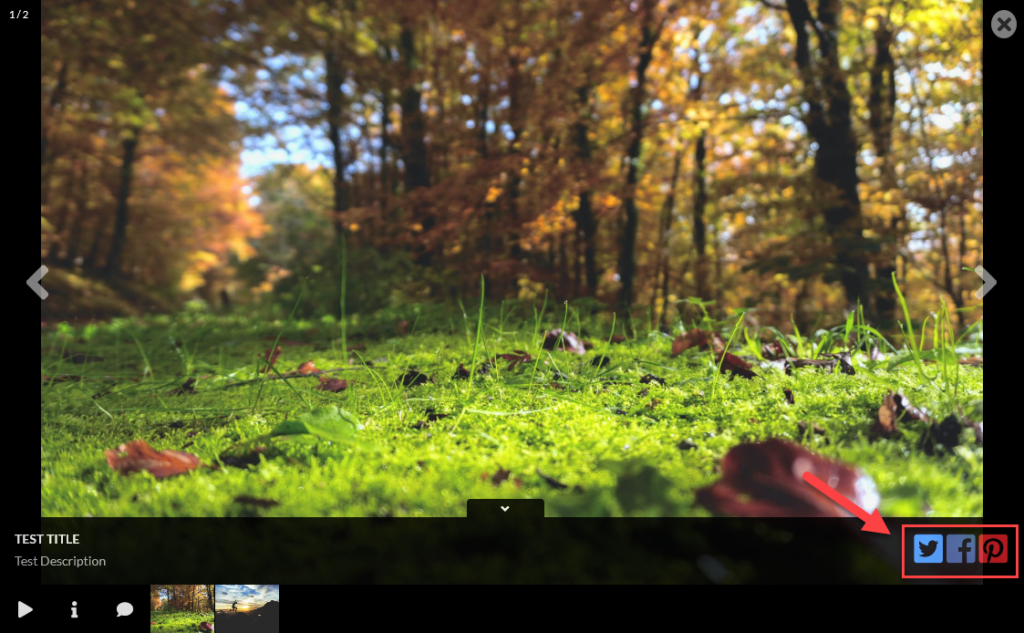
- Facebook App ID: Please leave it blank – this method is deprecated by now
- Enable Twitter Cards: A Twitter’s username is required for Twitter Card analytics.
Thumbnail Carousel
- Display carousel initially: When disabled the navigation carousel will be docked and hidden off screen at startup
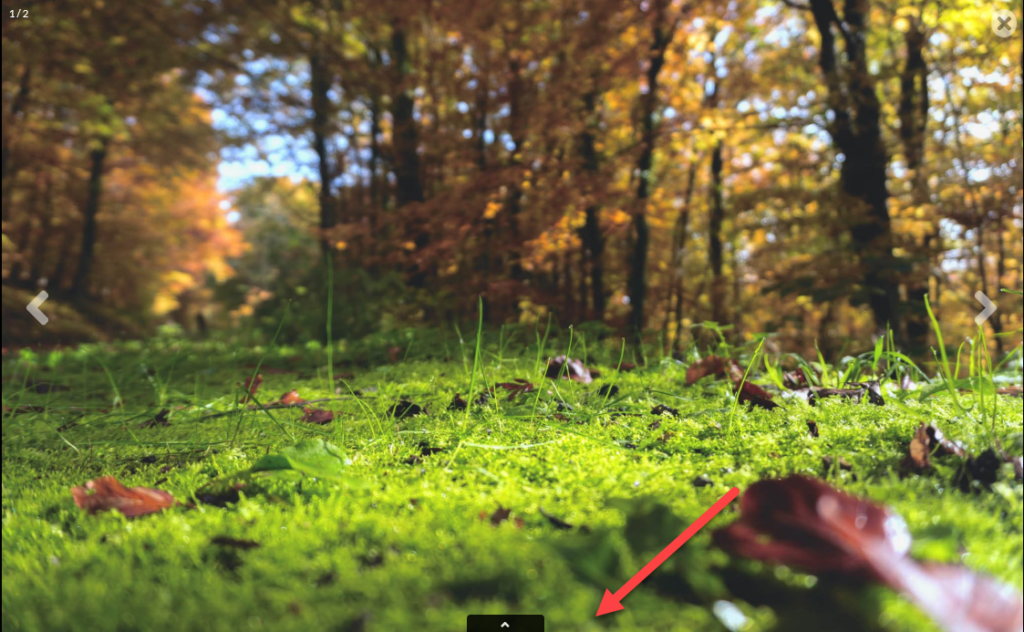
- Display Captions initially: When on the captions toolbar will be opened at startup
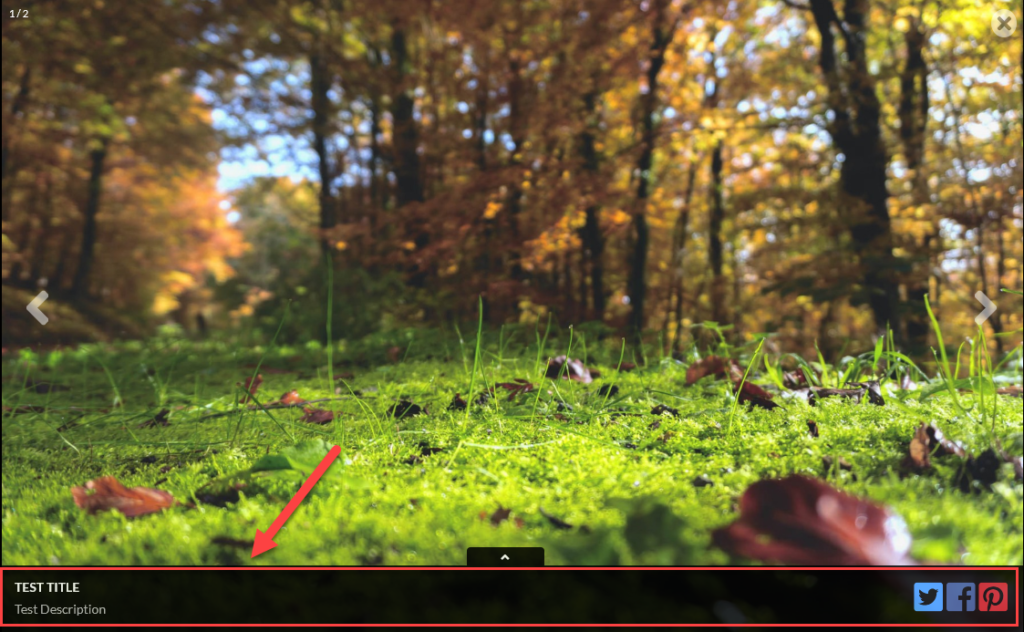
- Display carousel thumbnails: Large galleries can impact performance on mobile devices, you can disable those thumbnails to reduce page load times.
- Always display thumbnails
- Never display thumbnails
- Only on desktop browsers.Note: regardless of those settings the plugin hides the carousel if it isn’t wide enough to display at minimum three images. That prevents display on most cell phones in portrait mode but thumbnails should be visible in landscape and tablets if you use the option “Always display the carousel”
Ecommerce
- Display cart initially: When on the cart sidebar will open at startup. If the “Display Comments” option is also on the comments panel will open instead
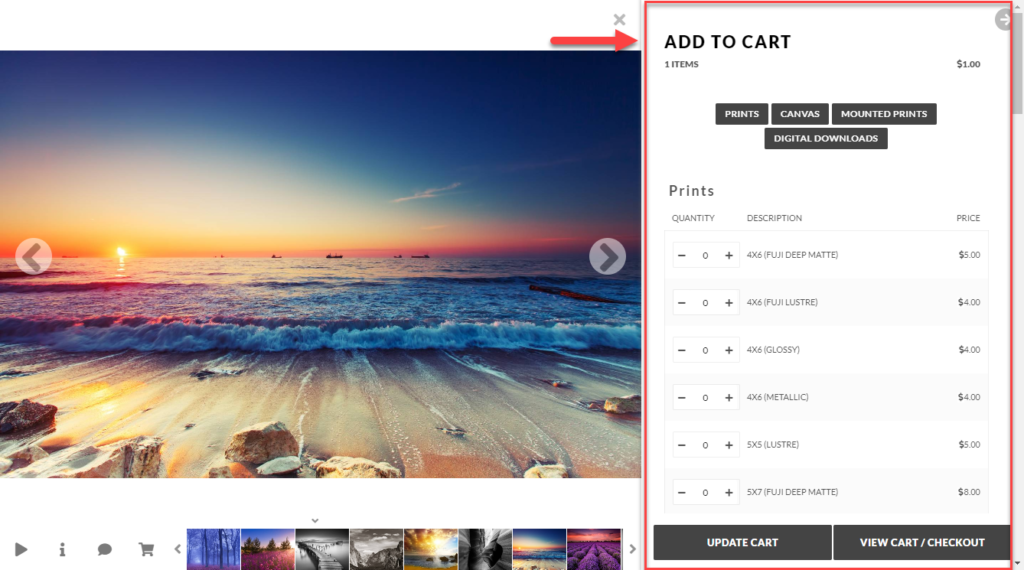
Transition Effects
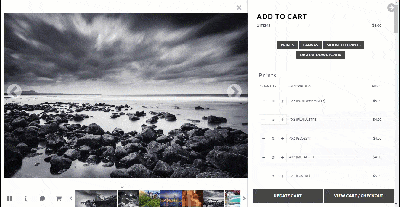
- Transition effect: You can choose between these options:
- Crossfade between images
- Slides the images depending on image position
- Quickly removes the image background color, then fades the next image
- Slides the images depending on image position
- Fade between images and slide slightly at the same time
- Transition speed: Measured in seconds
- Slideshow speed: Measured in seconds
- Pause on interaction: When enabled, the image display will be paused if the user presses a thumbnail or any navigational link
Other Settings
- Enable browser routing: It is necessary for commenting to be enabled.
- Router slug: Used to route JS actions to the URL. You can define your own slug, but by default, it’s set to gallery.
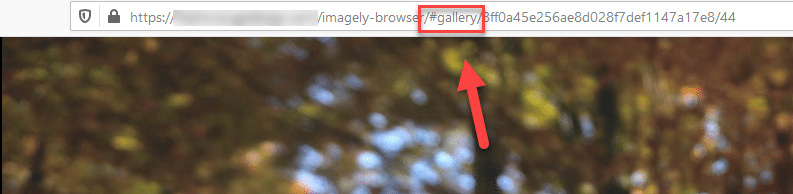
- Localize limit: For performance, gallery images are localized as javascript, this limit will make an AJAX call to load the rest at startup. Set to 0 to include every image in displayed galleries (by default is set to 100).
