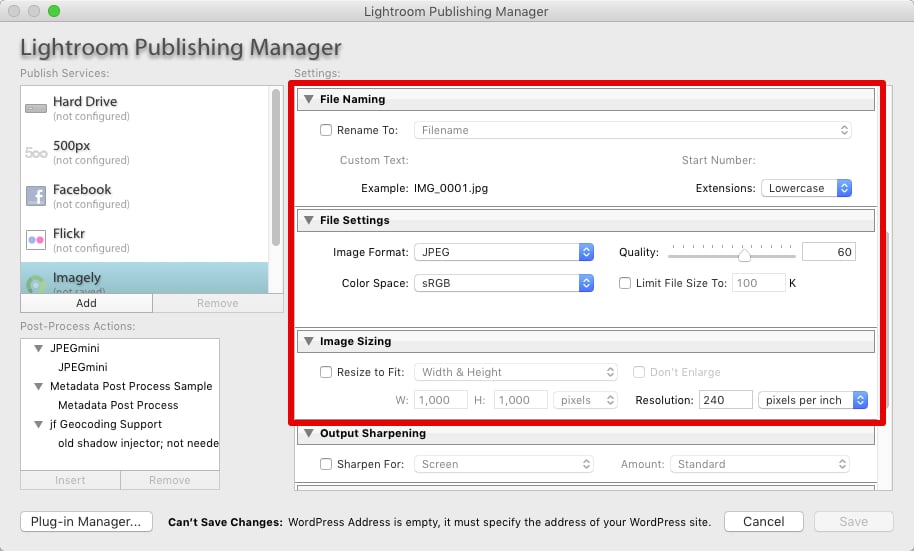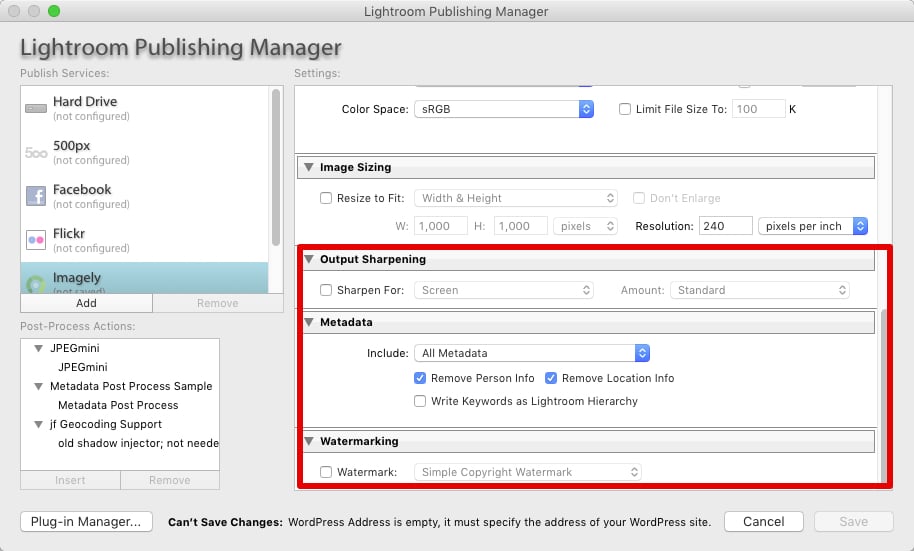Before setting up Imagely Lightroom plugin with Lightroom Classic, you need:
- Your Imagely Lightroom plugins installed: Open Lightroom and please double-check that you have “Imagely” plugin installed and that it is enabled. You need Version 1.0.22.0 of our plugin installed. If you haven’t installed the plugin, please, check this document: How to install your “Imagely Lightroom” plugin.
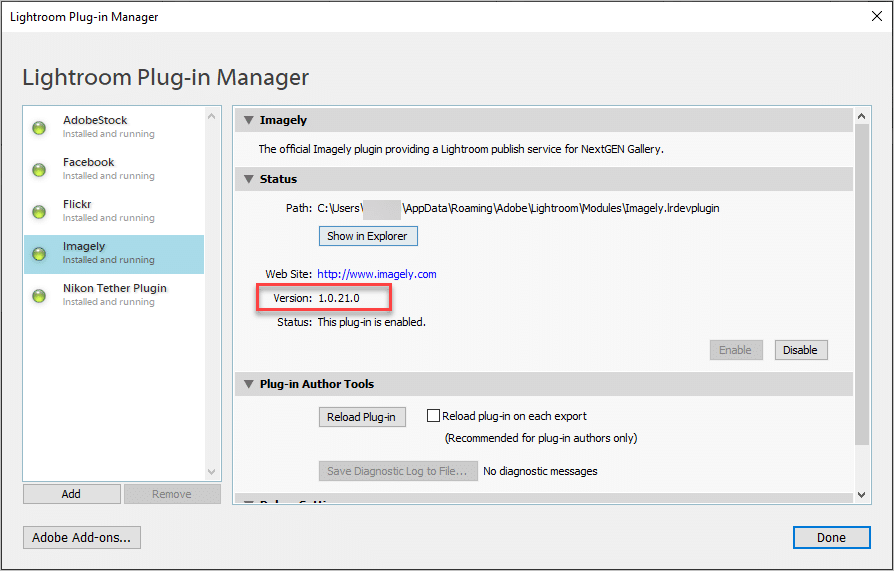
- The last version of NextGen Gallery installed.
- In your WordPress install, clear or purge any plugin cache.
- A WordPress Administrator user with access to your site: Check your WordPress URL, username, and password (that user should have an “Administrator” role).
Setup Imagely Lightroom plugin with HTTP
You have two options to set up your Imagely Lightroom plugin: HTTP.
STEP 1 – Open Lightroom and click on the symbol “+” in Publish Services > Use the link “Go to Publishing Manager…”
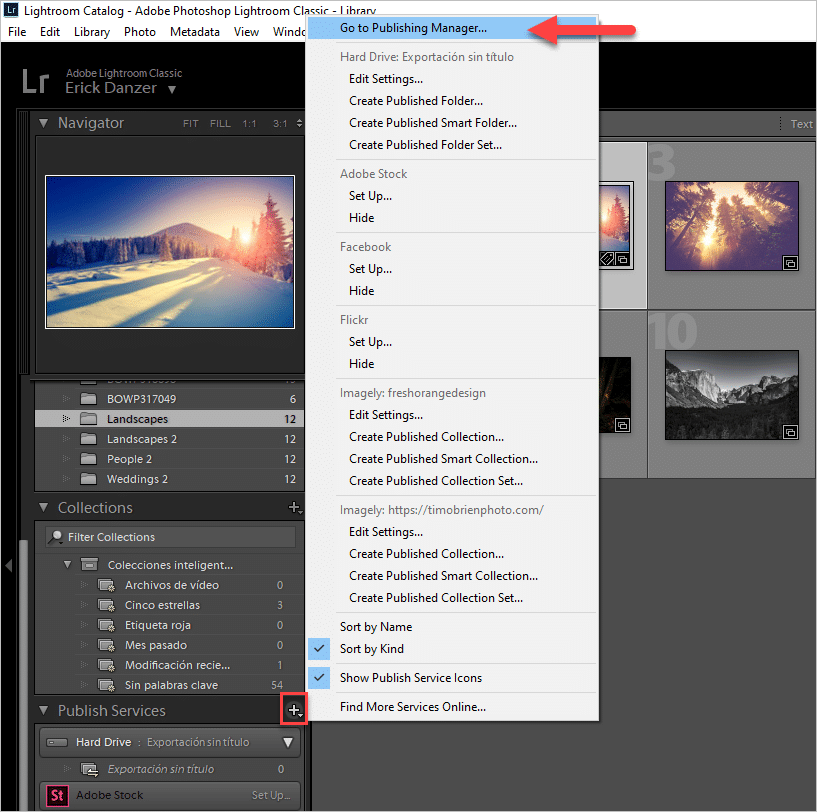
STEP 2 – Create or update a Publishing service: while on the Publishing manager windows you have the option to either edit or add a new publishing service to connect Lightroom Classic with NextGEN Gallery.
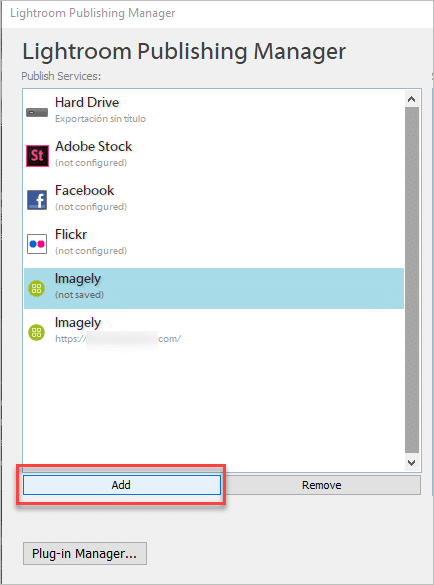
STEP 3 – Add your site Description, Address (the entire admin URL as for example https://example.com/wp-admin ), Choose “HTTP” as your Upload method. Next, click on “Get Token”.
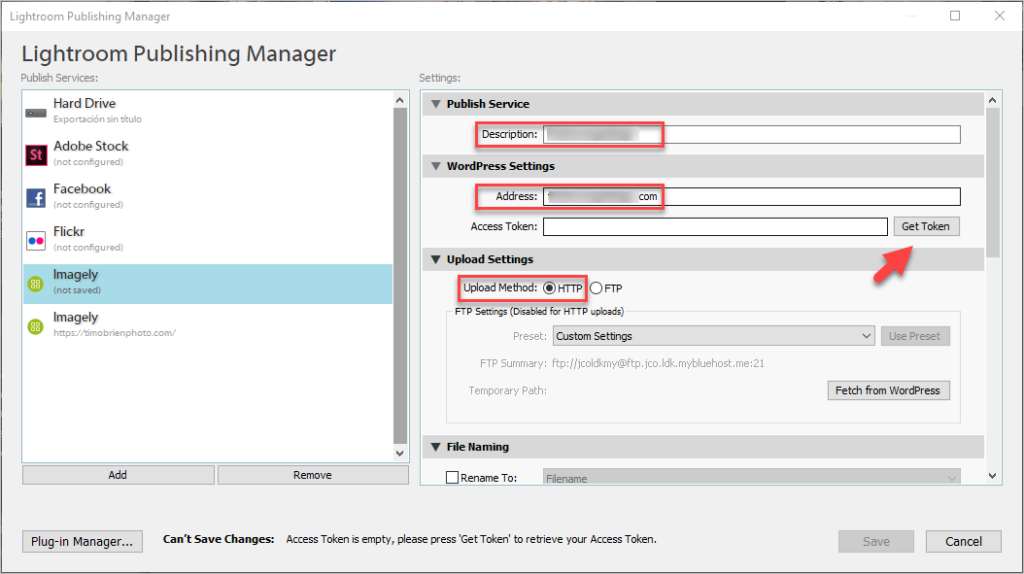
STEP 4 – Obtain Access Token: Confirm your site address, add your email address and password, and select ‘Retrieve Now’… wait for the process to complete and select ‘OK’.
Note: “Generate a new token” should be checked.
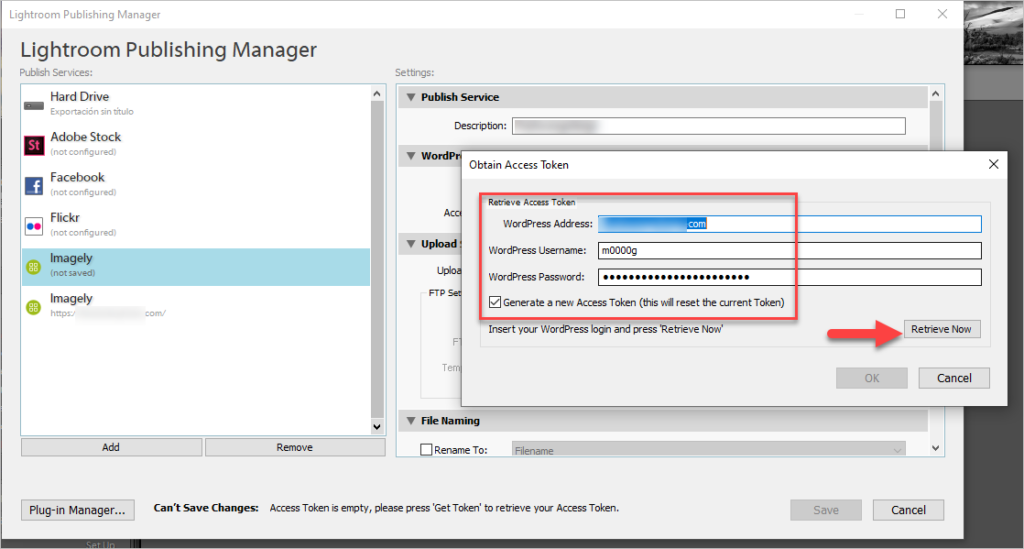
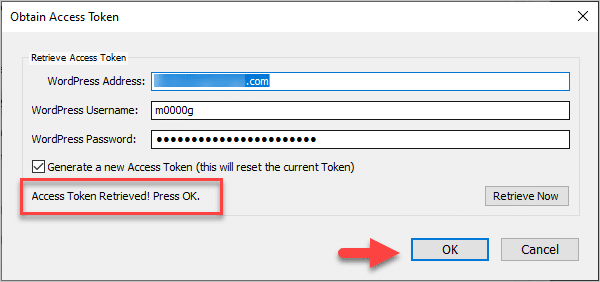
STEP 5 – Select ‘Save’. You’re finished and now ready to publish images.
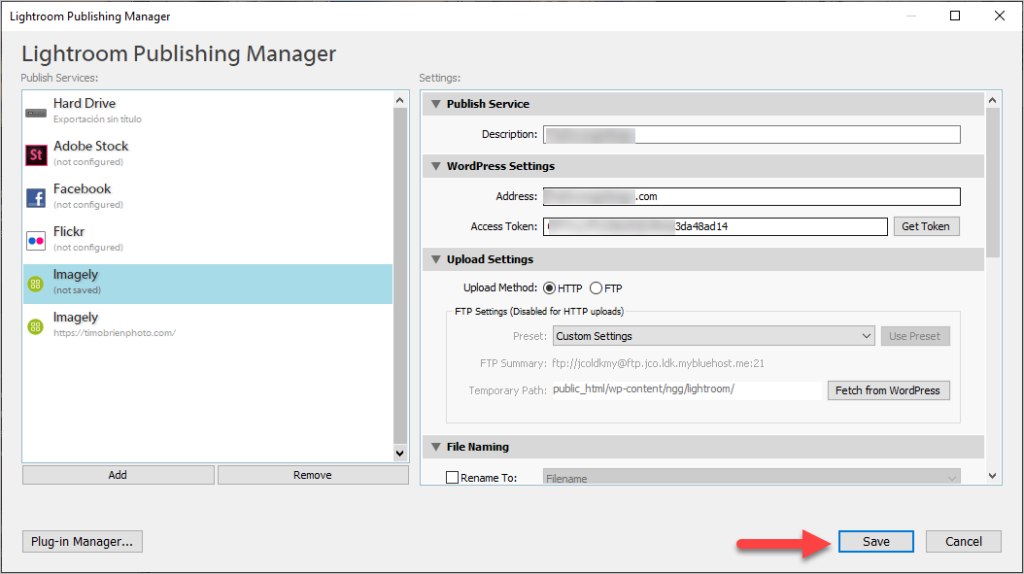
Additional settings (Optional)
You can configure any additional settings that you want to use for the publishing service.