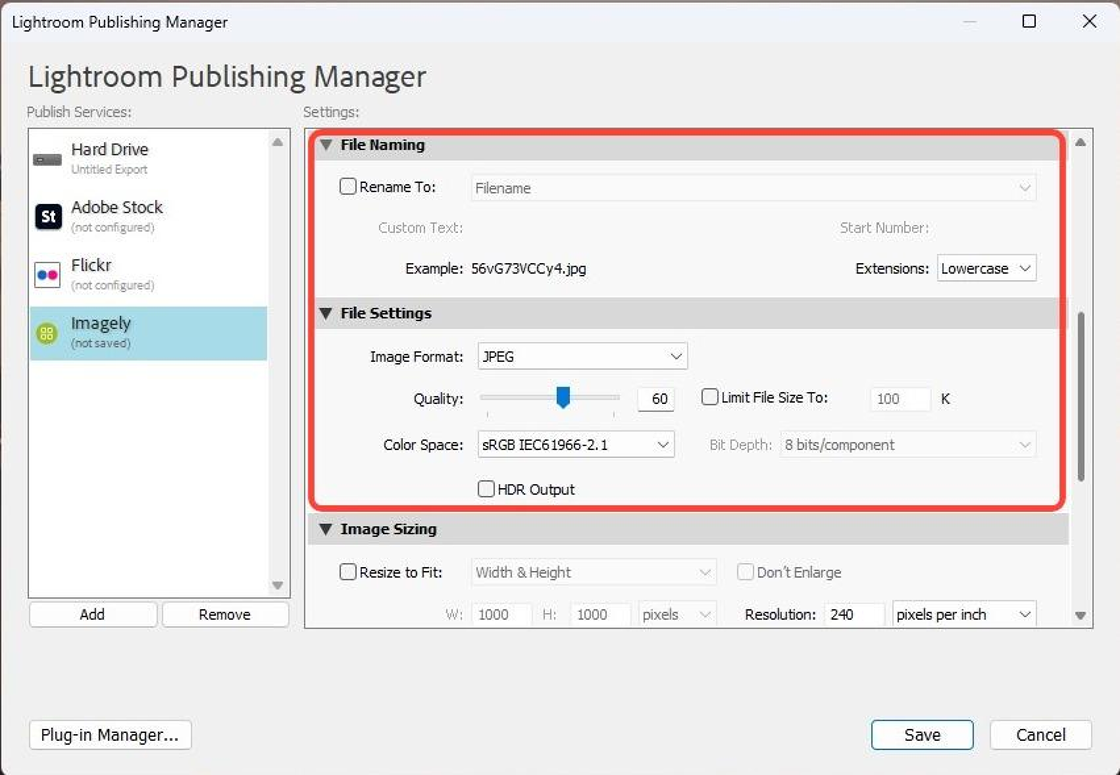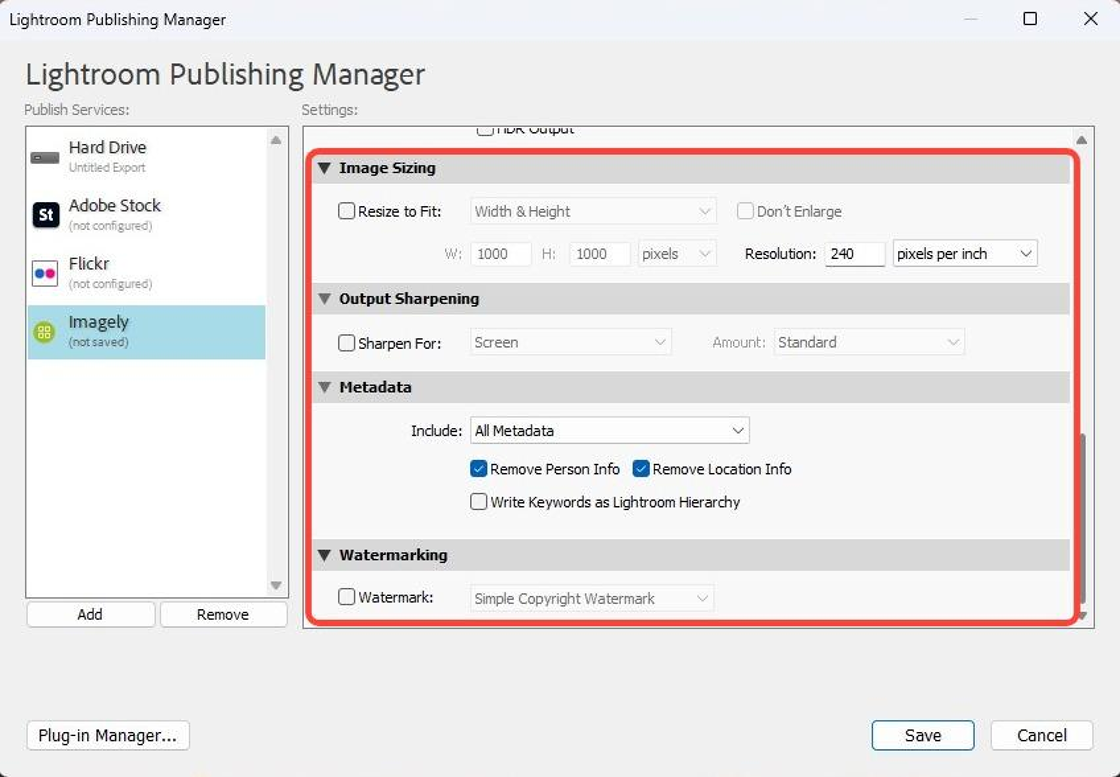Minimum Requirements
- MacOS Sierra 10.12 or Windows 10 64bit.
- Lightroom Classic 9.3 (and above).
- The last version of our plugin NextGen Gallery. Check out our guide on how to install and update NextGEN Gallery.
- A hosting environment that meets NextGEN’s minimum requirements.
Installation Step by Step
Installing the Imagely Lightroom plugin is like installing any software.
- Download the installer from your Imagely account or if you are a Photocrati user, you can download it from your Photocrati account.
- MacOS file extension: .pkg
- Windows file extension: .exe
- Confirm the Lightroom application is closed.
- Double-click the installer and follow the prompts to install the plugin.
- Once the installation process is complete, open Lightroom, select Lightroom’s Plug-in Manager under the ‘File’ menu and confirm the Imagely plugin is enabled.
- You’re finished and now ready to publish your new galleries.
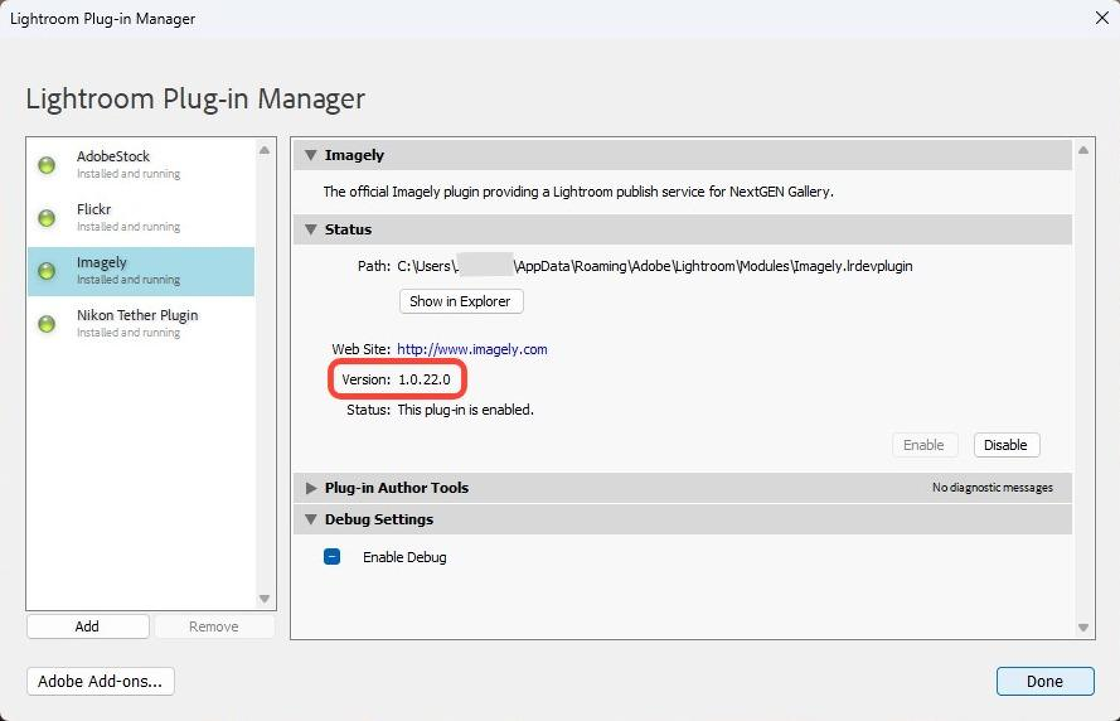
Note: After you’ve run through the installer, the Lightroom plugin and Imagely MacOS App will be installed in the user’s folder of your computer. If you would like Imagely Lightroom available for all users, each user needs to run the installer when logged in.
What happens if the Plugin is disabled in Lightroom
Step 1 – Go to the Plug-in Manager within File in Lightroom
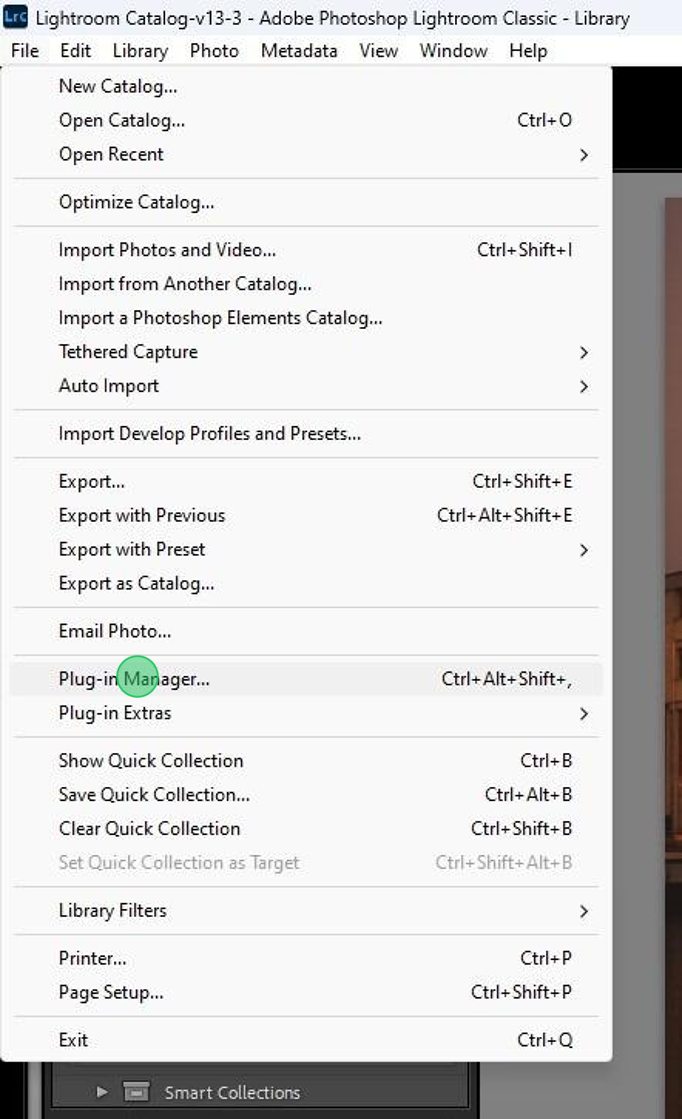
Step 2 – Browse the left column until you find the Imagely plugin, and click the Enable button.
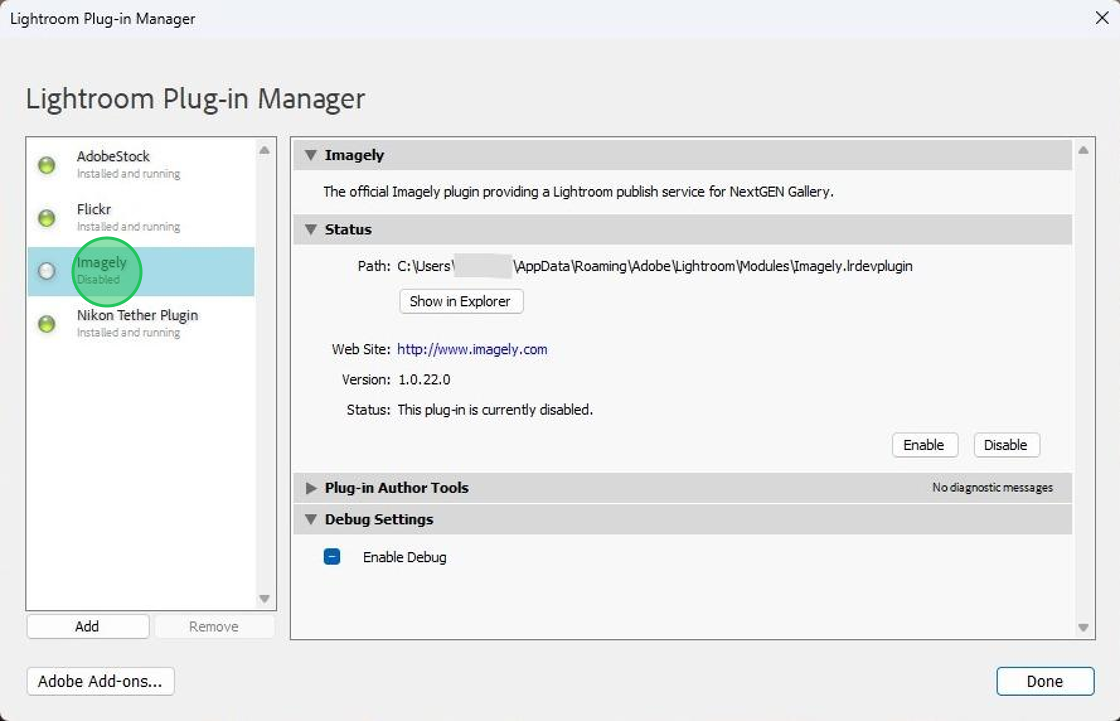
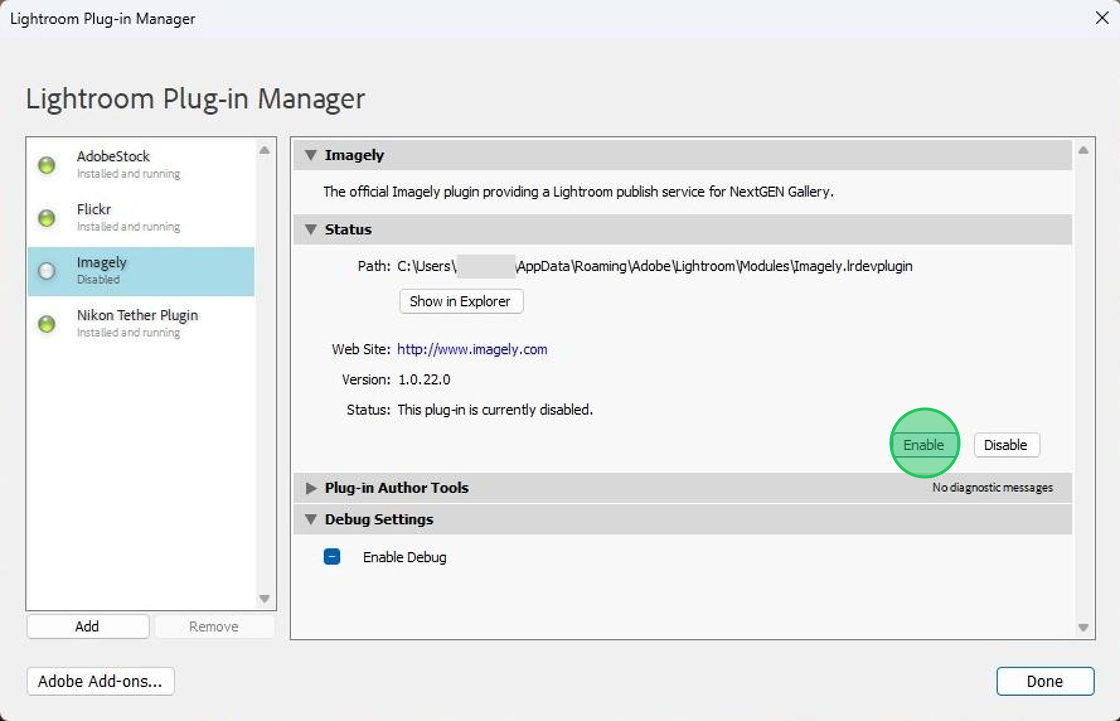
Before setting up Imagely Lightroom plugin with Lightroom Classic, you need:
- The lastest version of NextGen Gallery installed on your site.
- In your WordPress install, clear or purge any plugin cache.
- A WordPress Administrator user with access to your site: Check your WordPress Login URL, username, and password (that user should have an “Administrator” role).
Setup Imagely Lightroom Plugin
STEP 1 – Open Lightroom and click on the symbol “+” in Publish Services > Use the link “Go to Publishing Manager…”
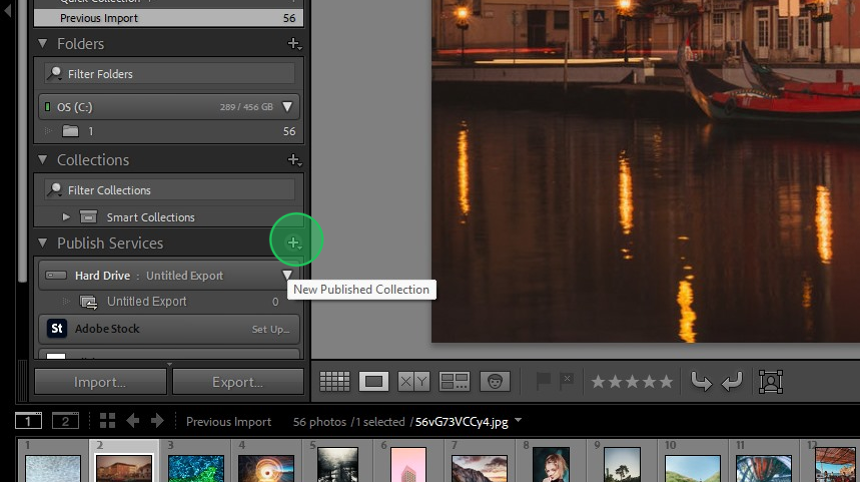
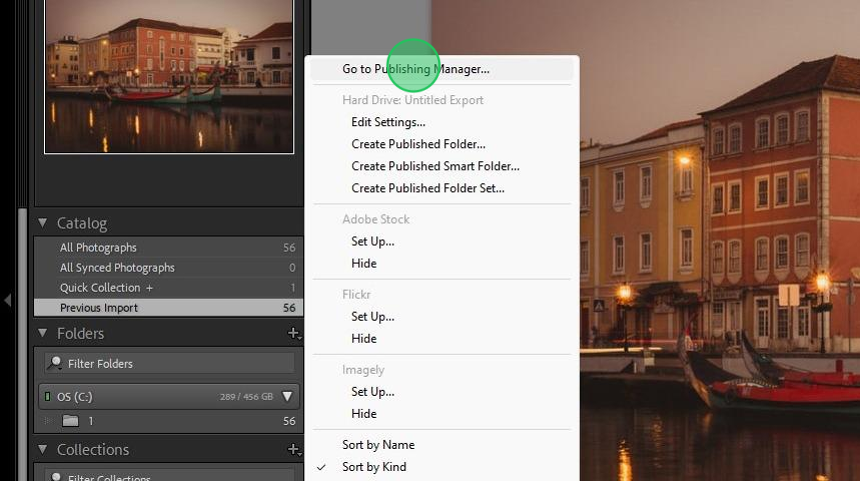
STEP 2 – Create or update a Publishing service: while on the Publishing manager windows you have the option to either edit or add a new publishing service to connect Lightroom Classic with NextGEN Gallery.
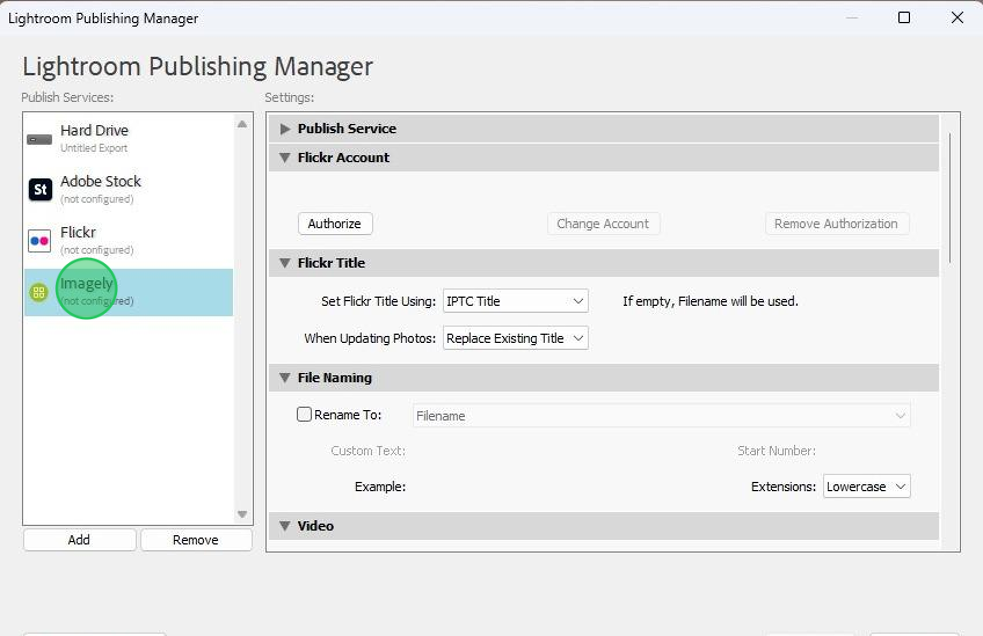
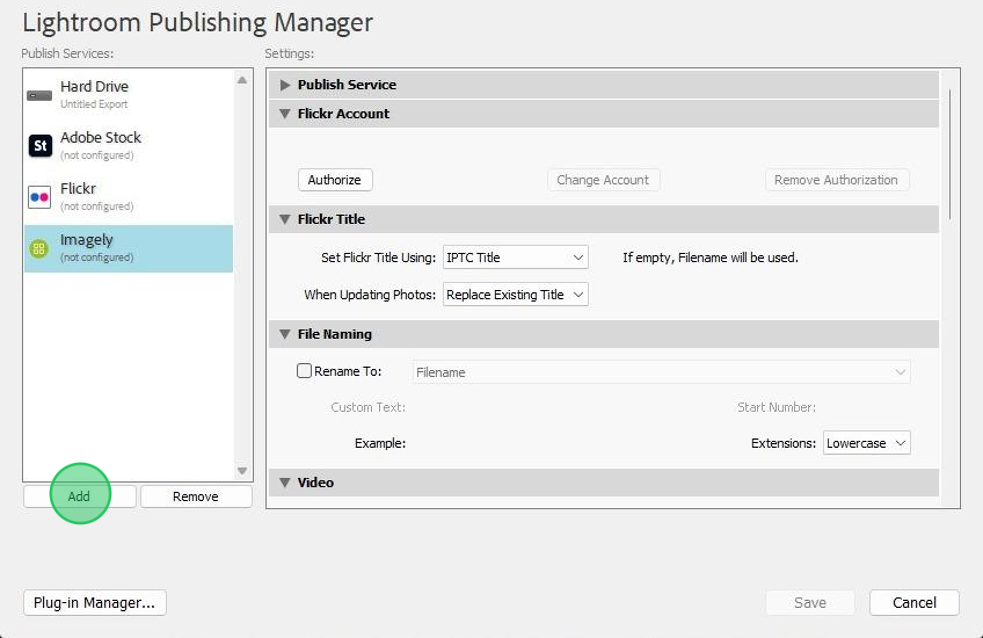
STEP 3 – Add your site Description, Address (the entire admin URL as for example https://example.com/wp-admin ), Choose “HTTP” as your Upload method. Next, click on “Get Token”.
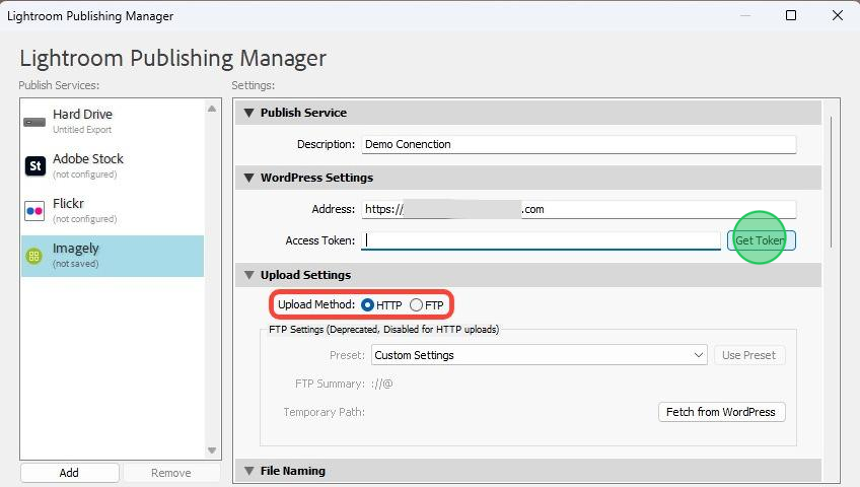
STEP 4 – Obtain Access Token: Confirm your site address, add your email address and password, and select ‘Retrieve Now’… wait for the process to complete and select ‘OK’.
Note: “Generate a new token” should be checked.
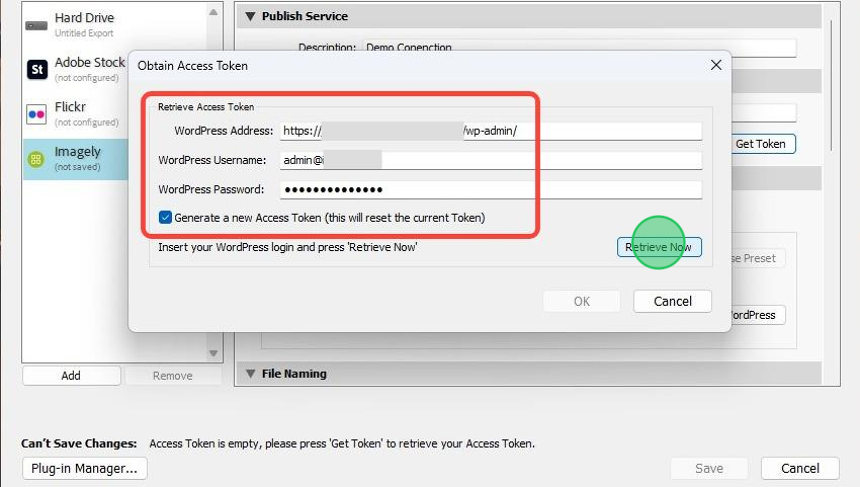
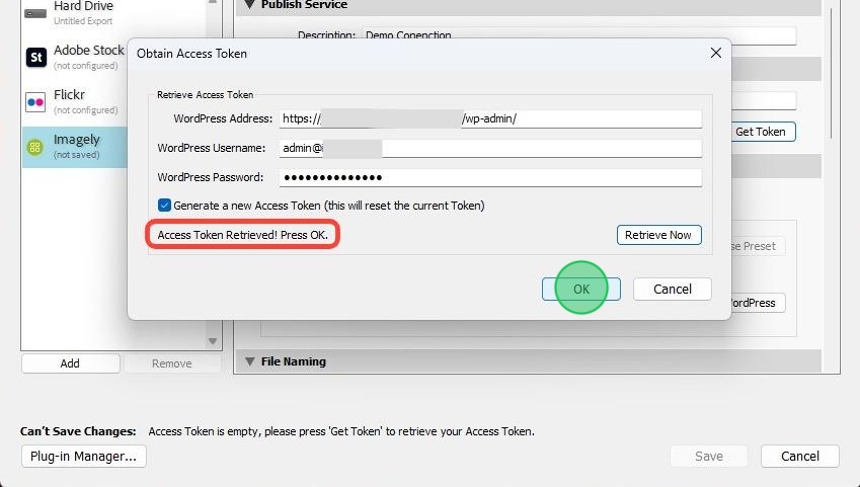
STEP 5 – Select ‘Save’. You’re finished and now ready to publish images.
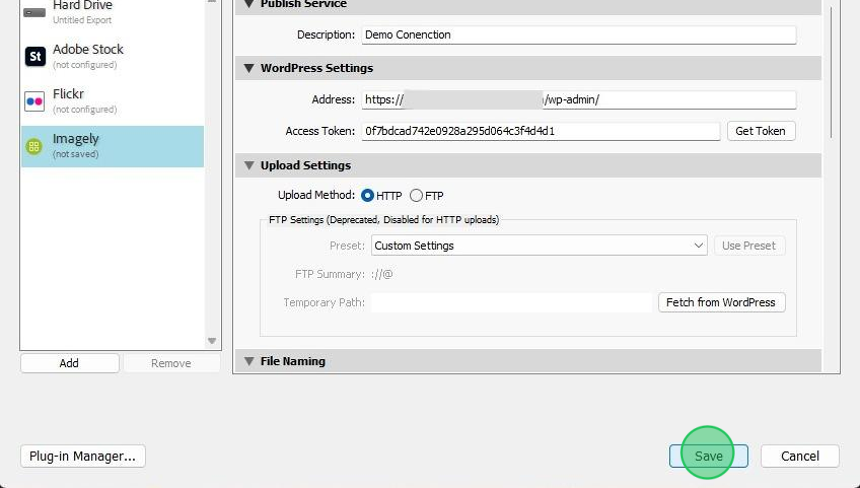
Additional settings (Optional)
You can configure any additional settings that you want to use for the publishing service.