Tags are a powerful feature in NextGEN Gallery. You can add tags to any image individually, bulk edit/delete/change tags, and dynamically display both galleries and albums based on tags. When you specify a gallery or album based on tags, NextGEN will look for any image in any gallery that has the specified tag and pull it into a new, dynamically displayed gallery.
Adding and Editing
The main place to add image tags is the Manage Gallery page. Along with other metadata like title and caption, you can add tags for any image separated by commas.



Once you have many tags, you can bulk edit your tags from the Manage Tags page. Select any tag and delete it or change it. This can provide an efficient way to manage large quantities of tags and images.
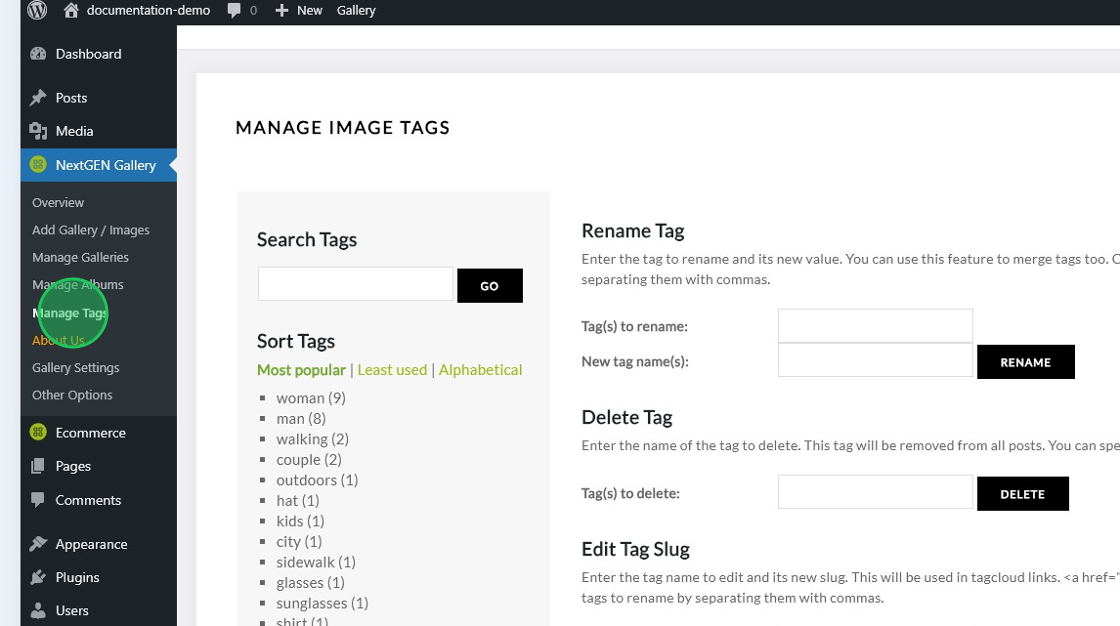
Displaying Images Based on Tags
You can use tags to dynamically generate galleries.
Through the Add Gallery Window click on the Add Gallery icon:
Follow the steps below to access our Add Gallery Window.
The Add Gallery Window is accessed by clicking the (+) symbol and select the NextGEN Gallery icon (or searching “NextGEN ” if it is not showing).


Then click the “Add NextGEN Gallery” button

Under ‘Insert Into Page’ > Choose Display, select the gallery type you want your gallery (based on tags) to display as:

Next, under ‘What would you like to display?’ select ‘Tags’ in the drop-down, and then click once in the text box next to the word tags and select the images based on tags you want included in your gallery:


RESULT:

DISPLAYING TAG CLOUDS.
You can also display tag cloud in any post or page. Clicking on any tag will dynamically generate a gallery with any images that include the specified tag.


Results:

