Previously in NextGEN Gallery users had to sort within the Manage Gallery area. In the new NextGEN Gallery, you can still do it that way. However, now there is another method of sorting images.
Here is a video showing how to go about sorting your galleries on a per post/page basis.
As you can see it’s easy to sort your galleries using both methods.
We hope you enjoy the sorting functions.
Scott
Transcription:
Transcription was done by Rev.com, using their AI (artificial intellegence) generated transcript. The transcript may contain spelling, grammar, and other errors, and is not a substitute for watching the video or listening.
Hi, this is Scott one giveaway to the chief community officer here at Imagely and I just want to walk through, show you how you can sort in NexGen gallery, how you can sort your images and there are a couple of ways that you can go ahead and do this. First and foremost, when you’re inside of a gallery that you have created, there is a button here called [inaudible] gallery and this is the easiest way, the most common way as well that you could do this. You just hit sort gallery. It’s going to bring up this window where you can literally drag and drop the images however you want. You can literally drag and drop them wherever you want. Or you can use a presort which is like this alt title, text, date and time. You can do it ascending or descending and then when you’re all done you just click this update sort order and that’s it.
Now, from now on, your gallery will always be displayed in whatever order you have created it. It is worth noting that this is the default sort order for this gallery now, but let’s say you want on the fly to dynamically have a gallery sorted a different way. When you are inserting a gallery you can actually go ahead and choose that gallery, choose whatever display type you would like and then you can go and do sort or exclude images right from here. And as you’ll notice it is a very similar screen. Again, you can drag and drop and what will happen is it’ll actually override the default sort order for that gallery. So if you want to display it a different way in a different order, you can go ahead and do that from the screen. You can also exclude certain images from being displayed just by checking that off.
And then you hit insert gallery when you’re all done and it’ll insert the gallery with this custom sort order. And if you are excluding anything from there as well. There is one other place where you can actually sort your images and that is within image options under NextGen gallery, other options and you’ll see there’s a section that actually says a what’s the default sorting method. Now in order to do that custom sorting, you actually need to make sure that custom is turned on, but if you want every gallery, no matter what to be sorted by file name, image ID meaning the order that the images actually uploaded AUT title, text or date and time, then you can go ahead and change that there. But if you want to be able to drag and drop into a custom sort order whenever you want, you need to make sure this is on custom, so go ahead and change that to whatever you decide and hit save options. This again is a global setting, so if this is set to something other than custom, you will not be able to sort within each gallery. You will have to change this to custom in order to do that. As always, if you have any questions about NexGen gallery, about sorting, please open a support ticket. Our team is always available to help you out.

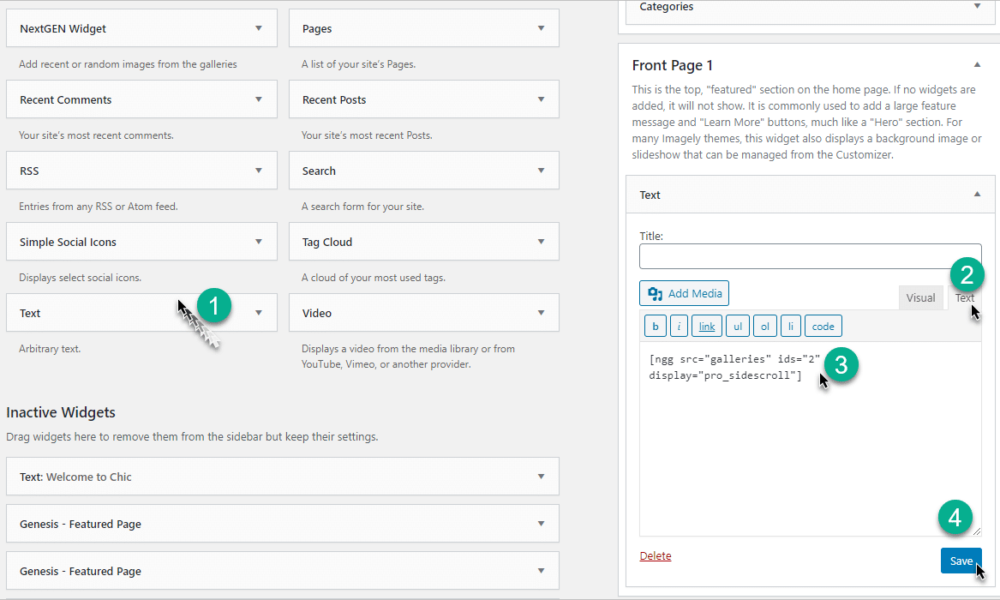
Chris
7 Sep 2017Using the info in this tutorial, I see no “Sort Gallery” button/option in my Manage Gallery page. Did this button go away with a plugin update? If so, now where do I go to sort the images in a gallery?
Scott Wyden Kivowitz
7 Sep 2017Check your default sort options. If it’s not set to Custom then you won’t see a Sort Gallery button.
Chris
7 Sep 2017Never mind. I changed my “Other Options” setting to “Custom”… the the Sort button magically appeared. Any reason the Sort button can’t be visible by default… meaning that it never is hidden away? Sometimes the steps required are so cumbersome. Just a thought. Thanks!
Scott Wyden Kivowitz
7 Sep 2017Glad you found it!