To add NextGEN Basic Compact Album to your post or page in WordPress, follow these simple steps:
For more details about the difference between Albums and Galleries, check out this guide!
1) Follow the steps below to access our Add Gallery Window.
The Add Gallery Window is accessed by Clicking on the (+) symbol and selecting the NextGEN Gallery block (or searching for NextGEN Gallery):
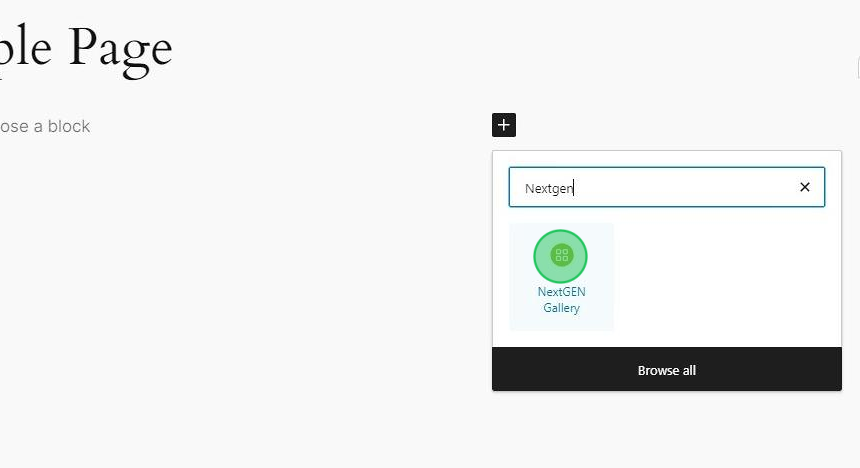
2) If you have not yet created your galleries, follow the steps in this guide to learn how to upload your images and create a gallery. If you have not yet created your albums, follow the steps in this guide to learn how to create and manage your albums.
Edit your albums
If you need to make edits (or create a new album) while in the Add Gallery Window, select Manage Albums in the left side menu.
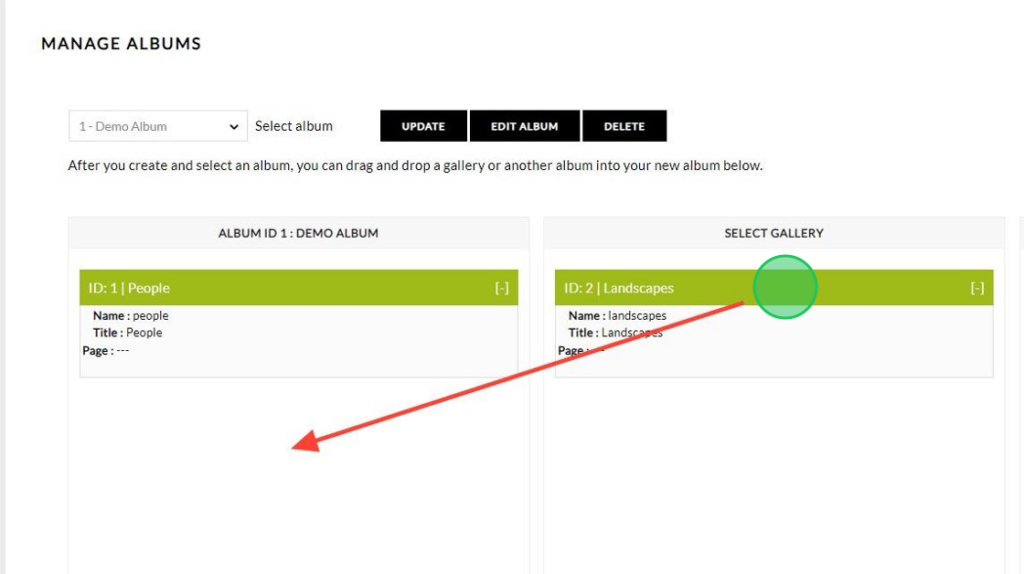
Select a display type
3) Under Insert Into Page > Choose Display, select Albums in the dropdown menu to list the album display options, and select Compact Album
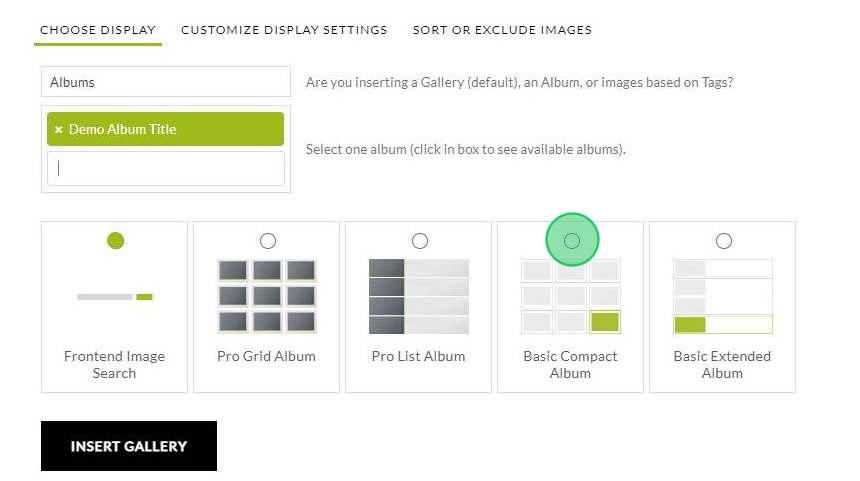
What would you like to display?
4) Under Choose Display by default it should say Galleries in the first field; choose Albums from the list. In the second field below click once on select an album and then select the album you just created (or previously created).
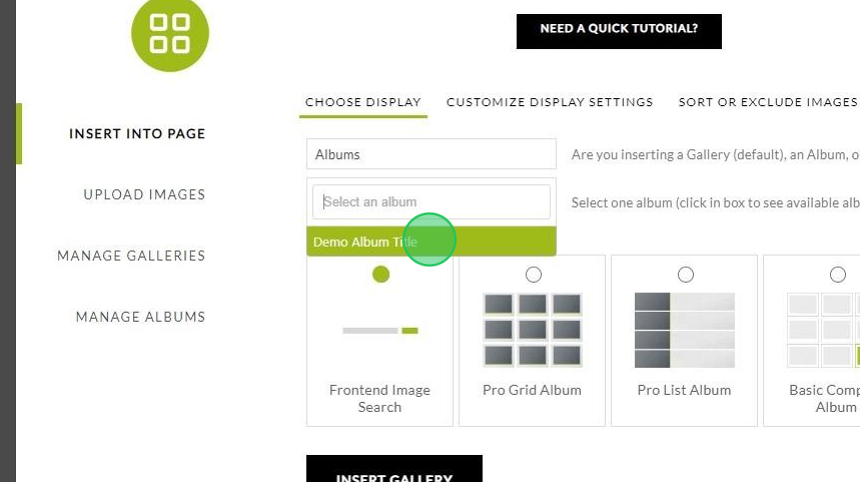
Customize the display settings
5) Under Insert Into Page > Customize Display Settings, go through each setting and adjust as desired. You can skip this step if you wish to use the default settings (set under Gallery > Gallery Settings in the WordPress dashboard).
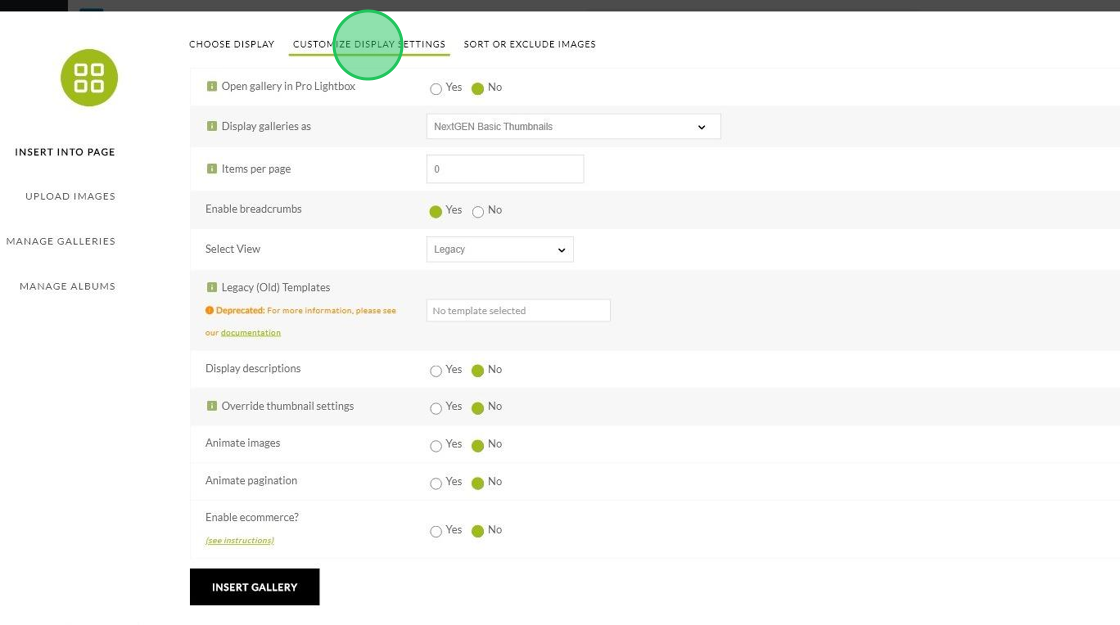
6) If you wish to exclude or sort your galleries in your album, you can set this under Insert into Page > Sort or Exclude tab.
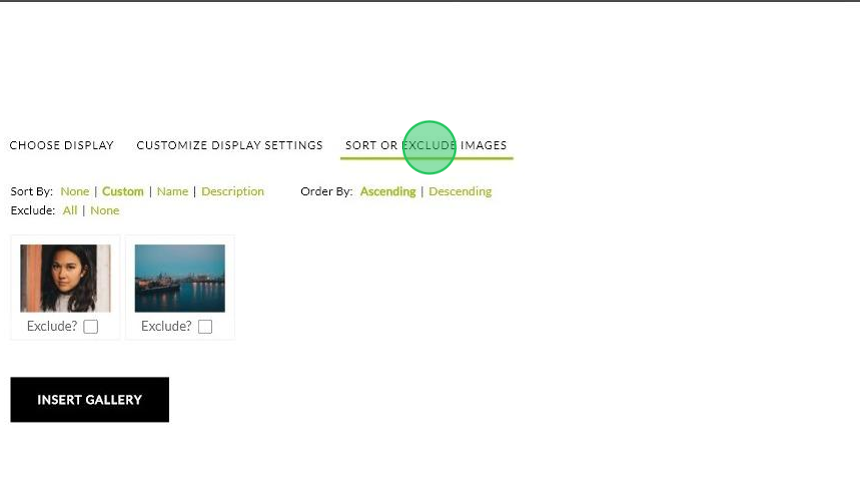
7) Last step, click Save, and then publish/update your page and you’re done! Your finished album should look something like ours below:

