Search for answers or browse our knowledge base.
How to Create a Pricelist
With NextGEN Pro Ecommerce you are able to create unlimited custom pricelists with an unlimited amount of options. You may include both print/product options as well as digital downloads!
CREATE A PRICELIST
Under Ecommerce > Manage Pricelists click the 'Add New' button to create a new pricelist. If you'd like to delete a pricelist, hover over the pricelist and select 'trash' or select the box next to the pricelist and under bulk actions select 'move to trash' to delete one or more pricelists.
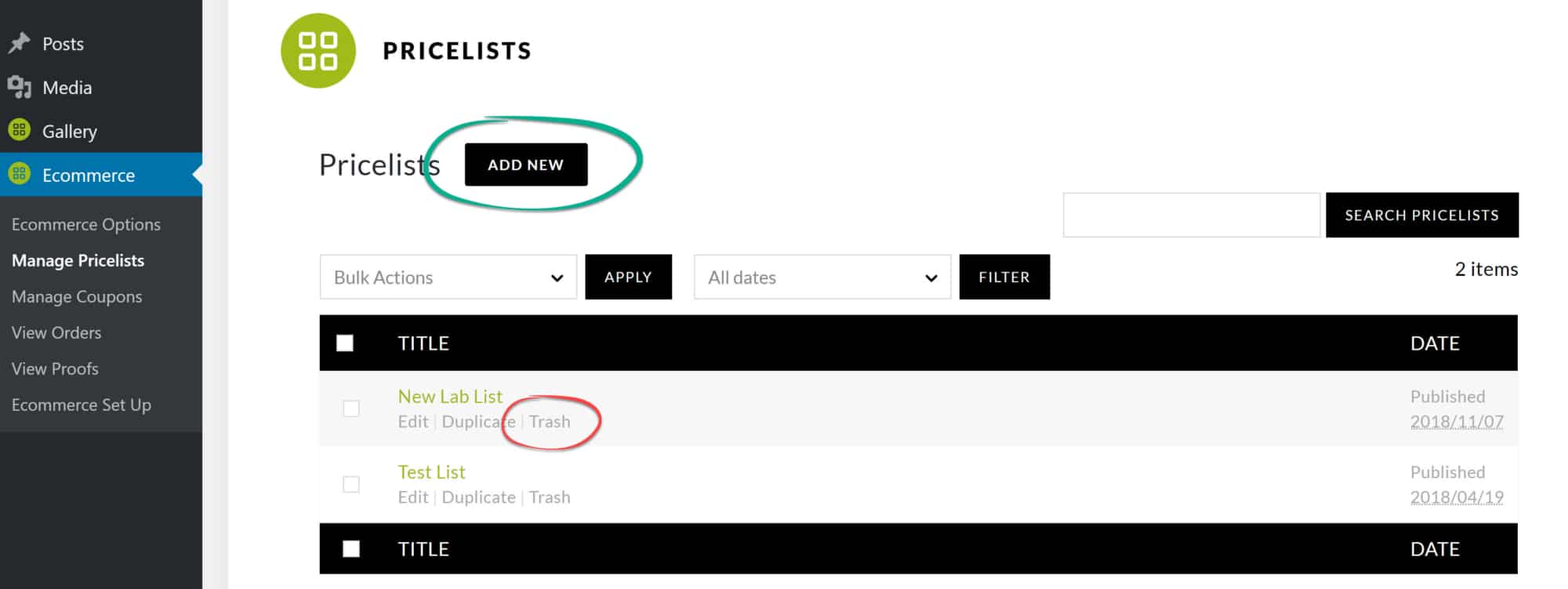
MANUAL PRICELIST
Under manual pricelist set your shipping rate as a flat rate or by percentage. You may enable international shipping as a flat rate or percentage as well. After setting your shipping options, add your print or product options by creating a custom description and price. If you need to delete an item, click the 'x' next to the price field.
*FREE item - If you want to offer a product for free or a free option, all you need to do is set the price to 0.00. You may want to also specify in the item description that it is free.
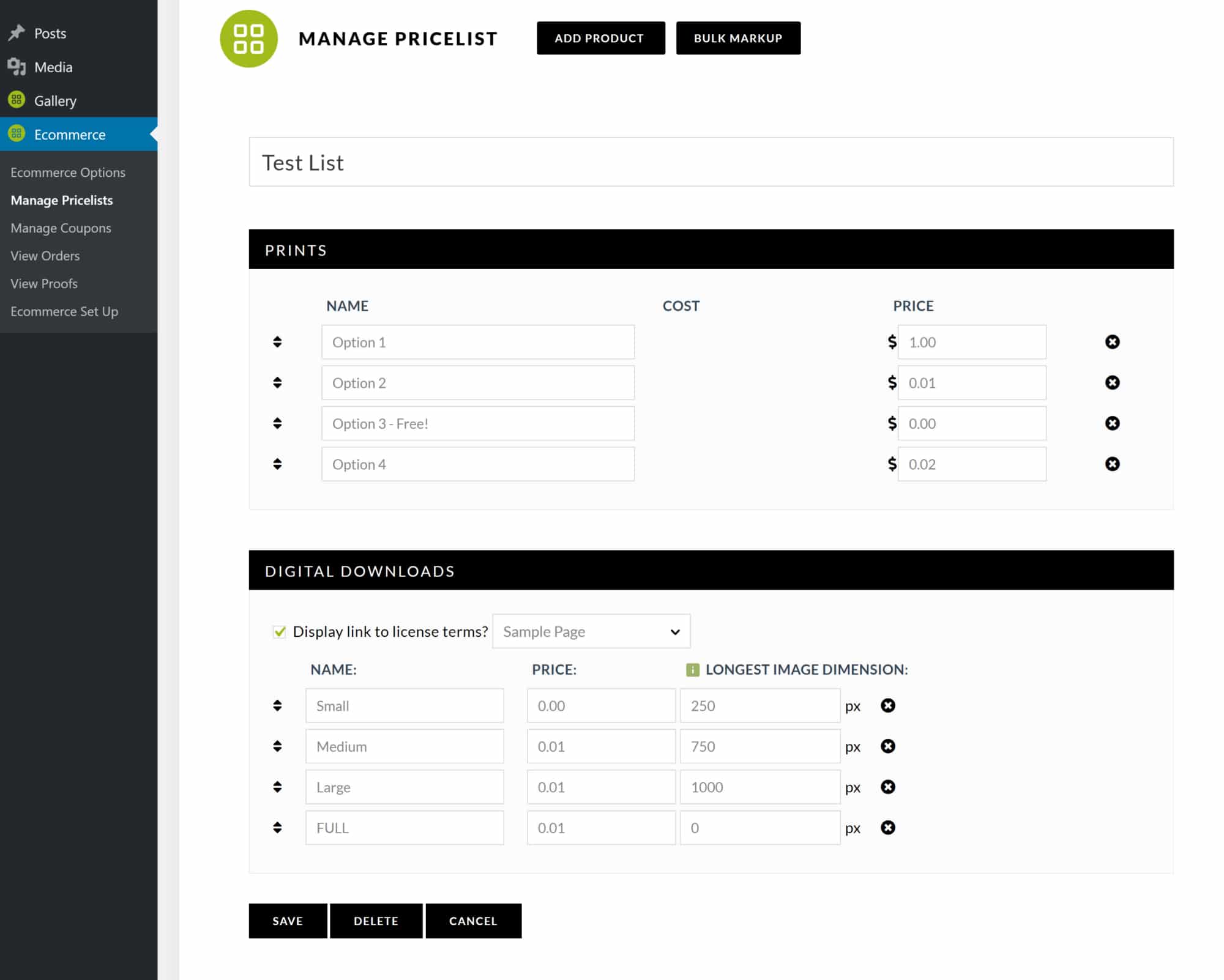
DIGITAL DOWNLOADS
Offer your customers an option to be automatically redirected after purchase to your 'thank you' page, where they can click to download their purchased digital file. If you have a license agreement you'd like your customers to be aware of while they're shopping and browsing your images, click the option to 'Display link to license terms' next to the image they are viewing. There will be a drop-down list of all published pages where you can select the page where your license terms are published. Add a description for each option, price, and the px size in width you'd like that option to be available at. NextGEN Gallery will automatically re-size your image file for you. If you leave the px size dimension at 0px, NextGEN will offer that digital download at full resolution (the original dimensions of the image file).
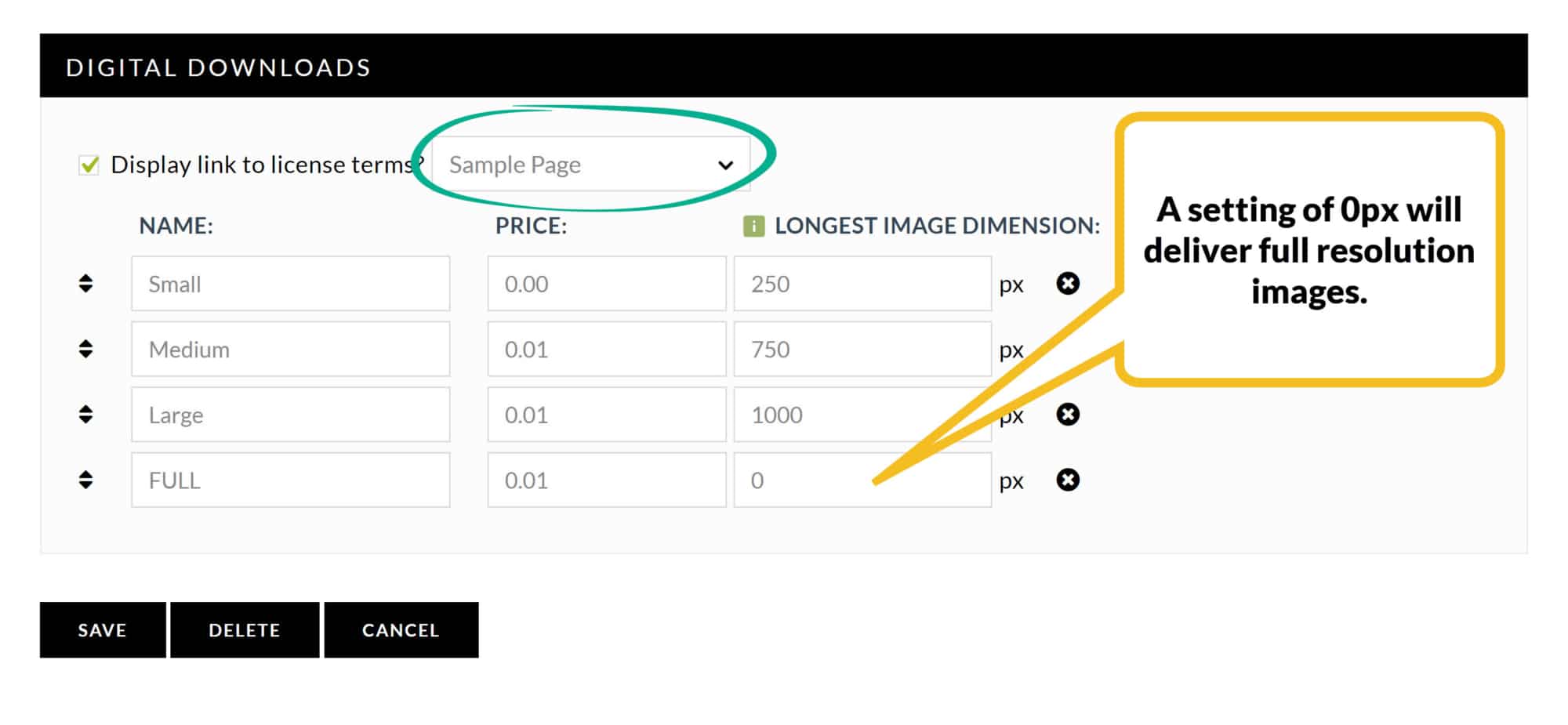
*There is no separate location to upload your images for digital download. You only need to upload your images once to the gallery you will be attaching this pricelist to. Upload the images you are offering for digital download at full resolution.
WATERMARKS AND RESIZE IMAGES WITH DIGITAL DOWNLOADS
Our digital download system currently builds on NextGEN Gallery's ability to generate images of different sizes.
NextGEN Gallery sources from the backup full-resolution image to re-size, so you may now re-size and watermark your images after upload for display. Make sure that under Gallery > Other Options > Image Options that Back-up images is turned on. Continue to upload your images at full-resolution, and resize later under Gallery > Manage Galleries.
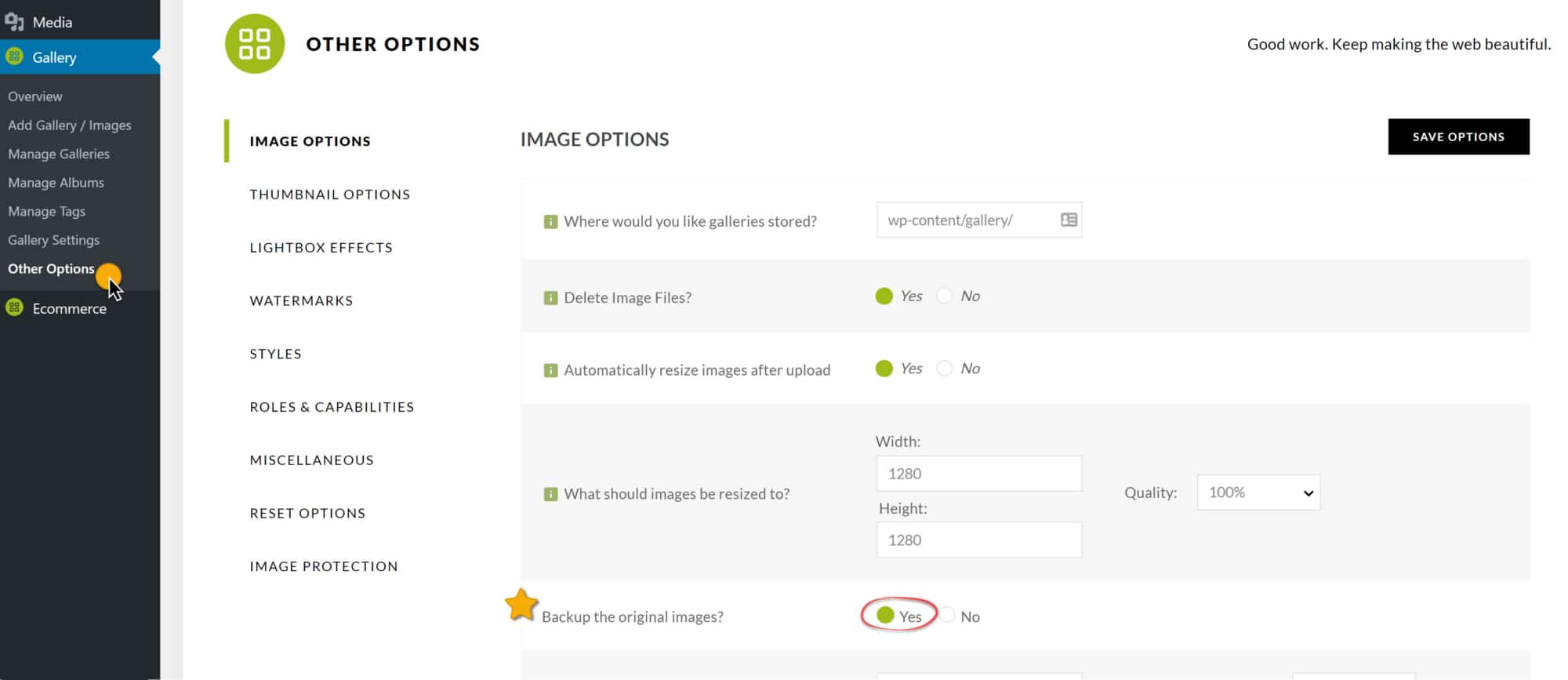
ATTACH A PRICELIST TO GALLERY
After you are finished adding your items to your pricelist, click 'Save'. Now go to Gallery >> Manage Galleries > [select your gallery you'd like to set your images for sale] . Next to 'Pricelists' select the pricelist you'd like your entire / majority of your images/products to have. By default each image/product in the gallery will have the selection 'Use gallery's pricelist'. You can adjust this to be set to 'None (not for sale)' or attach a different pricelist. This is helpful for galleries that have a mix of products that have been sold or are not for sale, or images that are available at different sizes.
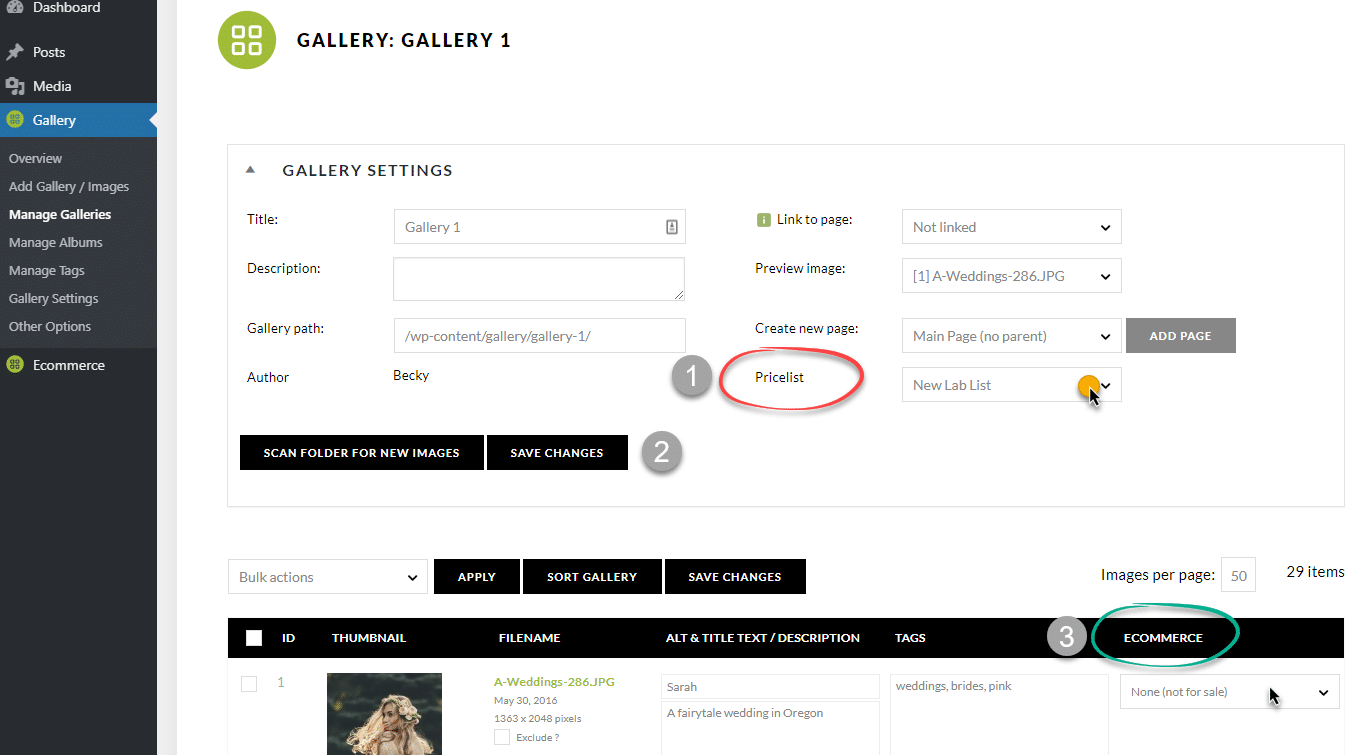
OTHER HELPFUL ECOMMERCE DOCUMENTATION:
