Search for answers or browse our knowledge base.
Editing and creating new thumbnails
Through the Add Gallery Window, you can change your gallery thumbnail size on a per gallery basis under Insert Into Page > Customize Display Settings for Basic Thumbnail, Pro Thumbnail, and Pro Film gallery displays. You may also modify the thumbnail size for Basic Compact, Basic Extended, Pro Grid, and Pro List Album displays.
Customizing Thumbnails
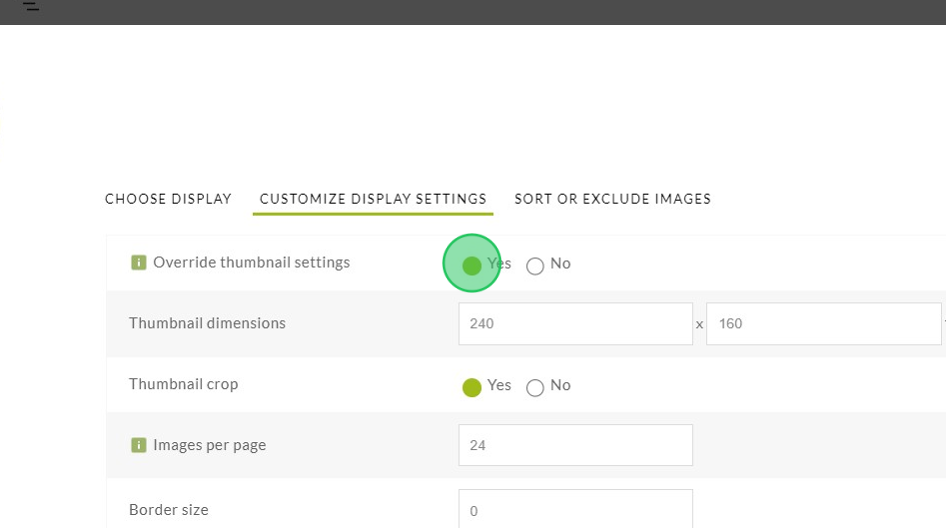
Thumbnail Preview
You can also customize the thumbnail preview image for each thumbnail under the Add Gallery window > Manage Galleries, or under Gallery > Manage Galleries in the dashboard.
Customize thumbnail preview crop
Through the Add Gallery window or dashboard under Gallery > Manage Gallery, select the gallery to edit. Under the thumbnail is a list of links, click Edit Thumb:
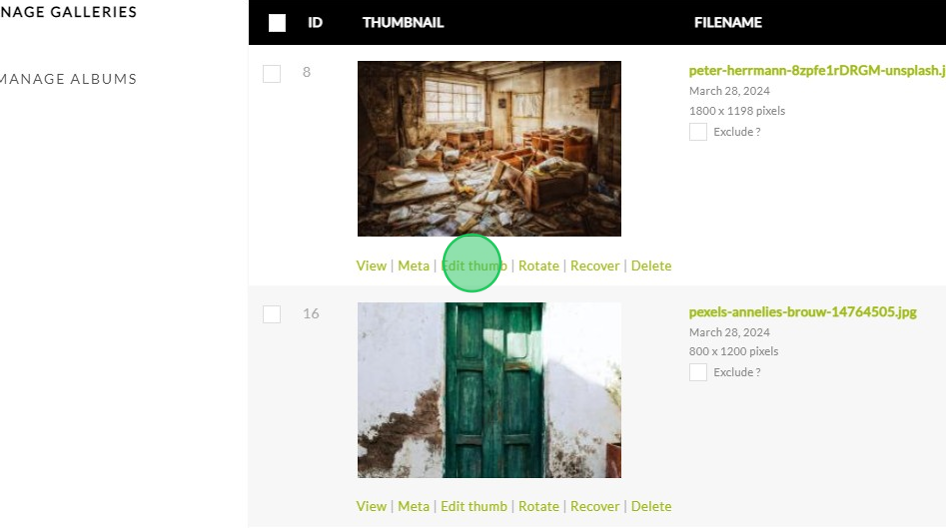
A popup window will appear, where you can drag your mouse over the preview image to create a new crop for the thumbnail:
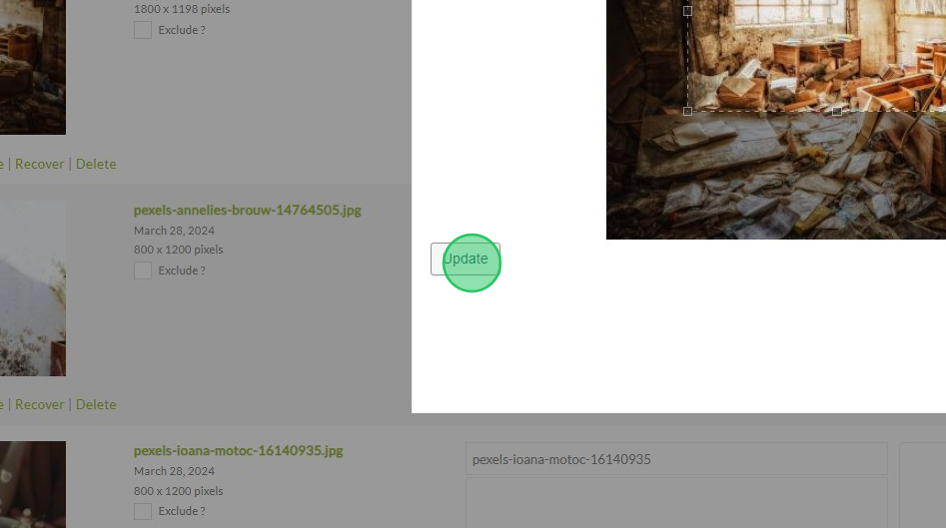
Click Update and wait for the confirmation, exit out of the popup window, click Save Changes, and you're done!
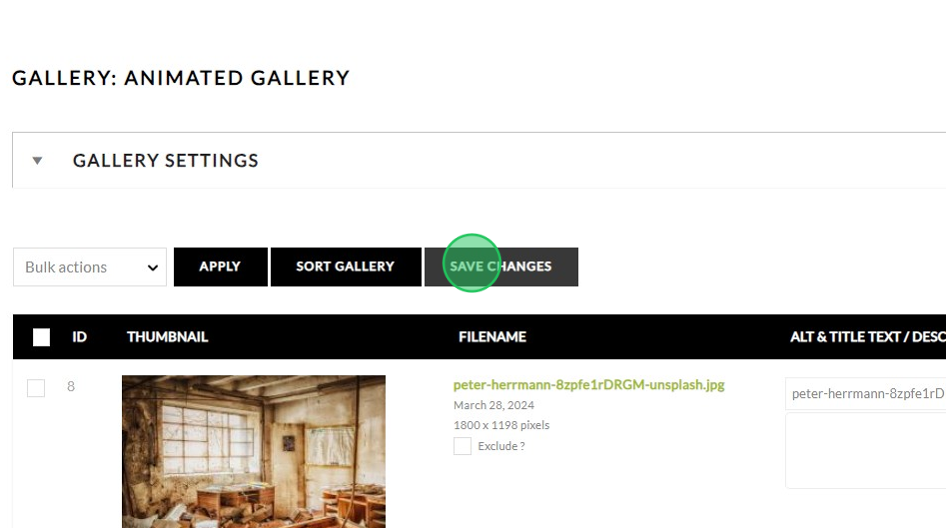
Create new thumbnails
Through the Add Gallery window or dashboard under Gallery > Manage Gallery, select the gallery to edit. In your list of images check the box next to the image then under the bulk actions dropdown select Create new thumbnails. Finally, set the size of the thumbnail you want to create and click the Apply button to start creating new thumbnails.
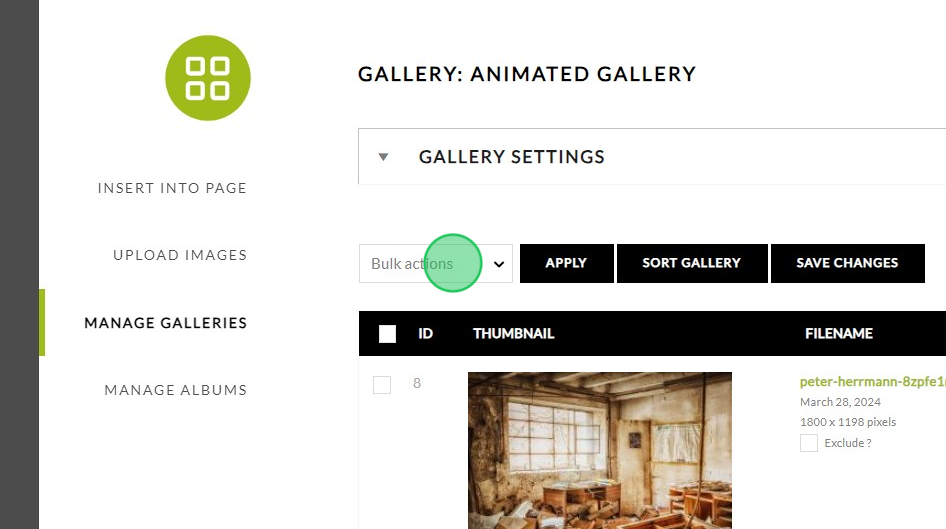
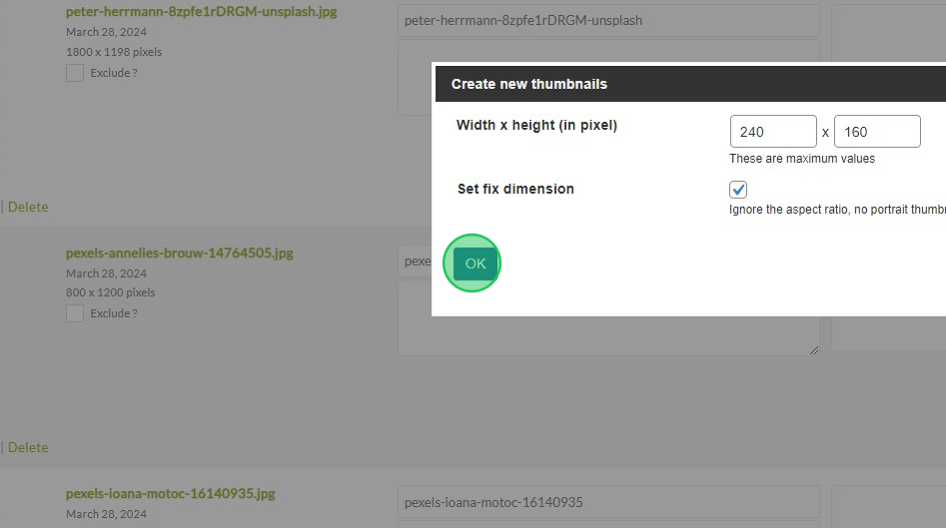
The process may take a few minutes depending on how large your gallery is. Once the process is complete, be sure to click the Save Changes button!
