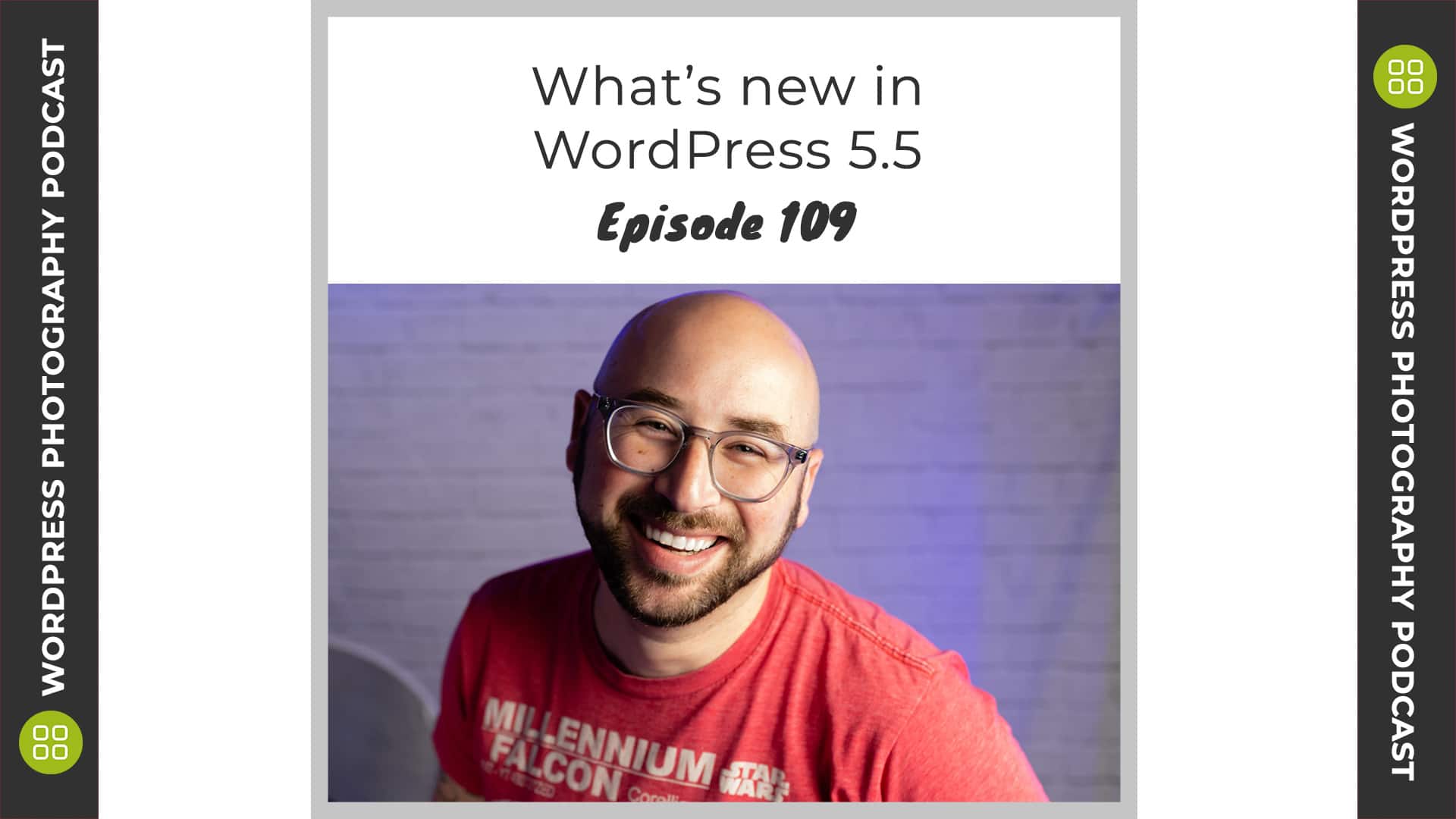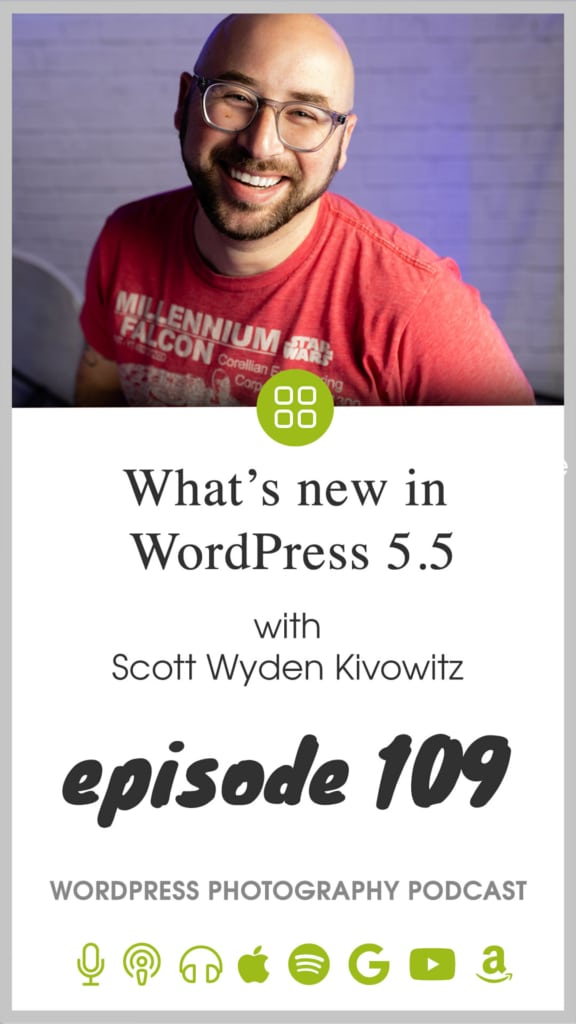/
Dive into WordPress 5.5 with us and see what is new that will help you create new content with the amazing block editor. See how you can keep your site running fast and secure and how you can modify images in your media library directory in the block editor.
What we discuss:
- The block editor UI change
- The block directory
- Block patterns
- Inline image editing
- Core Lazy Loading
- Device previews
- Auto updates
- Manual Theme updating without FTP
- Core Sitemap and why to not use it
Transcription:
Transcription was done by Rev.com, using their AI (artificial intellegence) generated transcript. The transcript may contain spelling, grammar, and other errors, and is not a substitute for watching the video or listening to the episode.
Welcome to episode one Oh nine. My name is Scott Wyden Kivowitz and today I am interrupting the short break that we had, and I wanted to share with you, what is new in WordPress 5.5. Now, I don't usually do episodes that talk about WordPress version updates. Sometimes we talk about what's new in the updates in an episode as just a little bit of news, but I feel like now is a good time for me to start doing this and doing dedicated what's new episodes when there's an update that really warrants talking about as much as it does. So I, this is one of those episodes where you might want to watch at the same time as the listing. So if you are listening to this only, I recommend going to imagely.com/podcast/one zero nine and, and watching the video of me going through what is new here.
And if you're just listening while driving or whatever, then, you know, you could always do that later on and, and sort of come back to this. Now, there are some improvements to the block editor. You'll see there's some UI changes, some user interface changes. It has gotten more of this black and white matte to style. Look to it to make it a, I don't know, I don't know what their, what their goal was, but basically now, if you go to add a block in line, you're going to see this black and white sort of very, very high contrast look, which could be an accessibility thing. They just want to make sure that people that are color blind or don't see well that they can see it. So it's super high contrast, literally black and white. And when you go down a block in line, you'll see that ish had showing you that your most recent blocks that you've added and you can always hit browse all, and it'll pop up the full block inserter at, on the left.
And if you hover over, you'll see previews of what each block does. Now, these, this, these previews are only four core blocks. And if third party companies start making blocks, which of course they are, they have to build their own previews. It's not like it's just automatically going to make a preview. The developers have to code their own previews as well. And of course you can search for the blocks and things just like you could before. And so that's really, what's new. As far as the block insert goes, it's sort of the inline one has shown you only your most recent and you could also search, but you couldn't hit browse all to pop open. The whole thing. The only bit of color you will see in the block insert or the embeds, the block insert is showing YouTube and YouTube red Facebook, and Facebook's blue Twitter, and Twitter's blue Spotify and they're green.
And so on just to keep up with their branding as per required by those brands. Now there's now something called the block directory, any plugin on the WordPress directory, that is a single block plugin can get what's called get inserted into what's called the block directory. So what you can do, let's say you are inserting a block and you need a map and you don't have a map plugin right now. You want to add a map block. You can literally just search for map, and it's not going to show up because you don't have it already installed, but you can go on. And right from here, it's going to show you the blocks that are available and all their WordPress plugin directory details. So 3000 active installs for Gutenberg map block for Google maps, it was updated five days ago. You could actually add the block, which means it's going to install that on your site.
And now the block is available and you can click it and add that block. And then you can go on and do all of your, your changes as you need to and stuff. Now that's really cool because that means that single block plugins, not ones like for example, cadence blocks, right? It's the page builder plugin that we use a lot at Imagely and recommend for the block editor to a fault like enhance and expand to his capabilities. Canaan's blocked has a lot of blocks built in, so that cannot be added to the block, plug it, the block directory only single blocks. Can here's another example, let's say you want animation. You can search for animated block, you just search for animated, and then you can actually see there's an animated block with 600 active installs. So that is a really cool feature. The block directory is a lot of fun. It's going to be cool to see more and more get added to that tiny plugins that do a lot for the block editor. There's also now inline image editing from the image block. Sure. You can go to the styles and make it rounded, or you can go back to the regular and you can do things like that, but there's also a crop tool now, so I can go in and I can actually crop the image, how I want right from here. So I can zoom in.
I can drag and it's, it's not changing the, the dimensions for this. It's literally zooming in and then I can go in and I can actually say, I want to make this square. Or 16 by nine ratio is check that out. And we hit apply. Now the image is actually cropped right here, and then we can go in and we can say again, round or not, there's a lot of cool things we can do with with cropping and whatnot, right from here. And of course you can rotate as well. If you want to rotate your images, which sometimes might be a little funky. There is also now lazy loading built in now. It's, you're not going to have to tell typically that it's happening, but lazy loading is something that we have in, in next gen plus an extra impro as well. And lazy loading is actually where you've got a whole bunch of images.
And as you scroll, they start loading, right? Which means you're going to, I actually see your site load faster. Now, lazy loading that's built into WordPress core into WordPress. 5.5 is accurate, only available in Google Chrome right now does that. She is loading script. That's added to images inside of WordPress 5.5. That is only recognized currently by Google Chrome. You can see here that it says loading equals and in quotes, it says lazy. That is recognized by Google Chrome and Google Chrome, automatically lazy load that hopefully eventually other browsers like Firefox and Safari and opera and, and brave. And all of those browsers will start recognizing that and utilizing it because it's in the best interest of the browser users to get the fastest experience, of course, are other plugins free and paid that can add lazy loading to your images and to other aspects like YouTube videos and other eye frames like maps.
But it's cool that we're pressing now, including lazy loading inside of your core press images. And, and so any images from your media library automatically are getting lazy loading. And again, it's only in Google Chrome right now, but hopefully other browsers start supporting it. There is another feature that is worth looking at, and it's called the content preview. Now the WordPress block editor currently does not have a way to edit a block specifically for a desktop versus tablet versus mobile device. Currently, it does not have a way to edit those settings. For example, if you change the padding on an image, you can't change that padding on desktop versus tablet versus mobile device, but what you can do right now, and by the way, this is up night, cadence blocks can do, which is one of the reasons why we're recommending cadence block as the block editor to choose, because you can actually do that.
But if you want to preview how your page or posts looks on a mobile device or a tablet or desktop, you can go to preview, switch it from desktop to tablet and look what happened. You get a smaller screen. That is what your post will look like on tablet, switch it to mobile. And now you got that as well, right? So you can see the titles look cut off that. I don't know, that's a little bug. Of course, I find a bug as I'm recording this episode, but you can actually go and add blocks right from here as well. So you can back, you know, add that map. You can add a paragraph of text and you can do all this right in that preview. And you can preview it in a new tab as well and load it full size. Of course, if you want. So you'll get a good idea of how that's going to look in the backend in the editor. There's one more thing I want to show you inside of the block inserter. And that is this new thing called patterns. Now I've been beta testing this for a while, and there's not a lot of patterns in this, but it's really cool to see. Basically patterns are premade blocks, like groups of blocks that do certain things. So for example, here is a quote.
And if we were to dig into this quote, we can actually pull up, let's actually remove all of the previous stuff. So we get a clear picture of what this block is doing. Okay? So this block we just added is a group inside the group is an image, a quote, and a separator image, quote, separator. And to add this, and of course I can go in and I can change the image. I can change the quote. I can adjust the separator. But to add that all out to do was go to the block inserter, go to patterns, scroll down to it and click it. I can add this one. I can go back to pattern. Then I can add this one and I can literally design an entire page just of block patterns. And what's really nice is there's an API in beta right now to be able to tie into that, which means themes and plugins will add their own patterns to that.
And eventually you'll be able to search for patterns as well. Maybe there'll be categorized. So there's a lot of stuff that's coming to this, but in the meantime, you just have a bunch of premade block patterns that you can go in and you can modify to your desire, however you want. And of course, we can preview this in the front end and see that all of these patterns are showing up on the front end and they look nice. Of course they can use some, some, you know, replacing of, of the content and stuff like that. But it's a first step towards easy content design, right? Built into WordPress core. The next thing I want to show you is actually inside of the plugins and themes area. So if we were to go in and we add a plugin, let's add next gen gallery, can we go back to the plugins area?
You'll notice all the on the right is something called automatic updates. We can turn this on and now it's giving you control over what themes and plugins get automatic updates. Meaning. So the day I'm recording this, we're about to push out a new update to next gen gallery in about three hours from now. And I can go in and turn on auto updates and you can see here, there's even a filter to see what plugins are getting auto updated. And then when that releases available, my WordPress instance is actually going to automatically update that for me. So I don't have to do that. This is good for a variety of reasons, but this is a feature that a lot of people have asked for is a UI control over it. And now you have it. And that's a great thing. You can disable or turn it on per plugin.
It's also works for themes. Okay? This works for themes that you have installed. This will only work for free themes in the WordPress theme, directory or themes that use the API that is connected to the updater that the WordPress theme directory uses. So at the moment, the photochromatic theme does not do that. So if I was to load this up, you'd see nothing about auto updates, but if you go to let's say 2020 and activate that theme, and you'd go to theme details, you'll see enable auto updates, just like you did in the plugin directory. And that's a really cool feature. And that's something that we are going to explore for photo as well in the future and for the imagery theme in the future. But there is something else that's really nice. And I want to show you, if you go to add new and you go to upload theme and we pick a theme, here's a new version of the photograph theme hit install.
Now, watch what happens now, instead of saying, sorry, you can't install this because it's already a, the theme exists. You can replace with the current uploaded. This is going to make updating themes manually much, much simpler, because now you don't have to worry about doing it through FTP. You can just do it right inside of WordPress. The last thing I want to talk about our site maps now site maps are these files XML file that that actually is sent to Google, to being, and all the search engines to tell you the search engines, what index on your site. And these are very essential for getting ranked and getting ranked fast and and to have new posts and new pages and new content automatically sent to search engines. And for a long time, for a while, about a year, I would say there was a plugin called core site maps, and it was a, a, a feature plugin, meaning it's a feature that's going to eventually get into WordPress core and the plugin will eventually go away.
And now it's in WordPress 5.5. So now we're press 5.5 has a site map feature, but here's the thing. This site map feature does not have any user interface that you can control, meaning you can't no index or index specific posts or pages. Every piece of content that you post is going to be index, whether you want it or not. And that's not good. It's not good that you don't have control over it. It's great that they're adding sitemap features to WordPress core, but it's not quite where it needs to be. And that is why Yoast SEO and the Yost team have actually edit a feature inside of Yoast SEO to completely disable the site map feature in WordPress 5.5. It automatically turning it off in favor of using Yos advanced and really well-tested improven site map feature. In fact, next gen gallery integrates with the Yoast SEO site map.
And it doesn't yet integrate with the WordPress 5.5 core st map. Eventually we hope to, but it's not quite where it needs to be yet. So it's great that WordPress 5.5 has it, but if you want control over what is index on your site, just install Yoast, SEO, and let it disable that, and you can get complete control over everything. And of course, I will update you as this feature gets better and better. I will update you. So, you know, if you can start using that instead of Yoast, but until then just just use Yoast because it's much better for that kind of thing. So this has been an overview of WordPress 5.5 it's it's basically been dedicated to speed to search and to security. That's what this update has been all about. And that's why I was excited to show you all these new features. There's a bunch of little things behind the scenes that you're not going to care much about like the dash icons that were updated, but, but but for the most part it was, there's a lot of stuff that is a really nice to, nice to see. So if you have any questions about what WordPress 5.5 or anything else, just give us a comment. Imagely.Com/Podcast/109 zero nine. Thanks for listening. Thanks for watching. And I'll see you in the next episode.