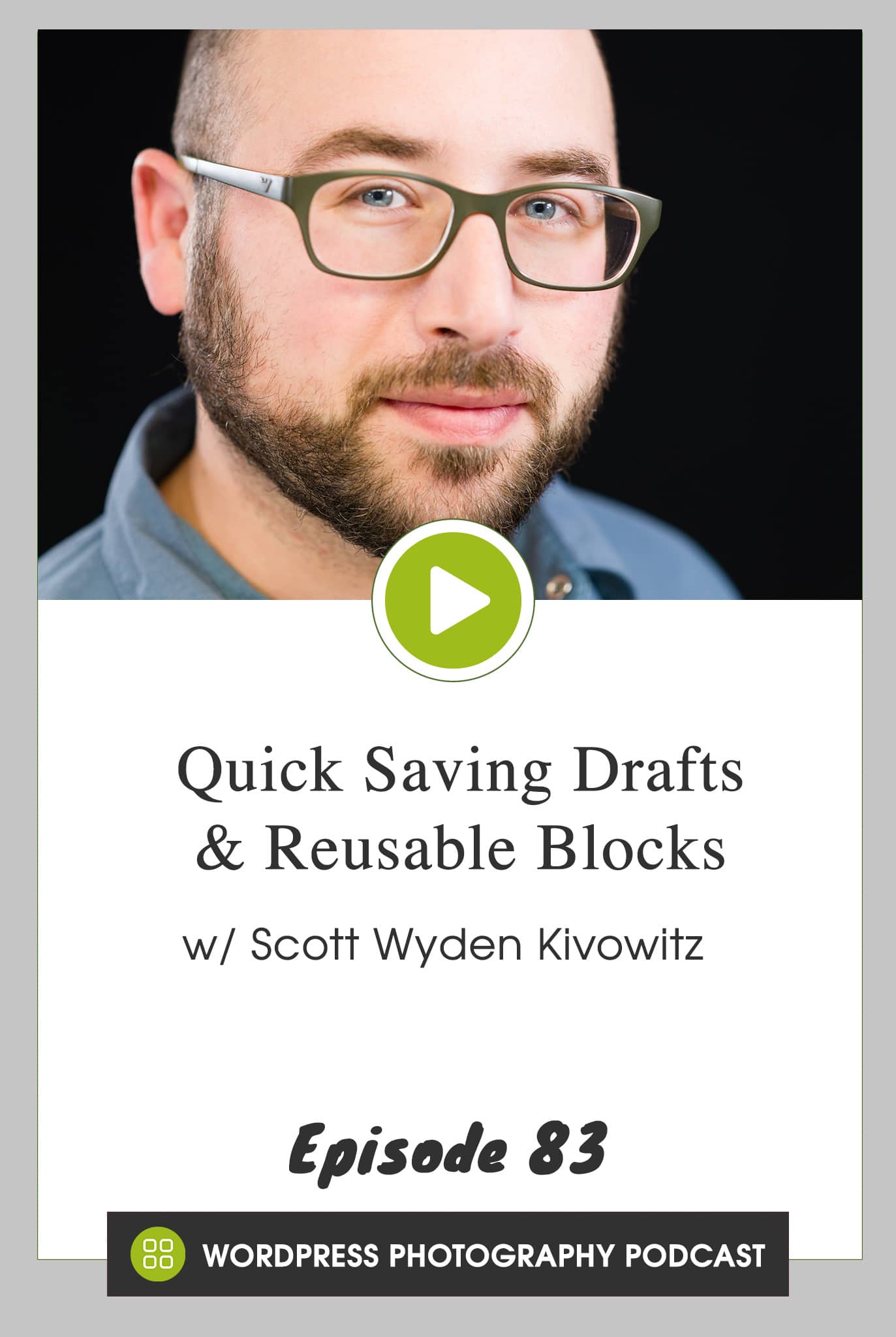/
In today's episode, we wanted to share two awesome tips for speeding up your content creation workflow inside the new block editor of WordPress.
The first is the quick saving keyboard shortcut.
Normally when browsing the web if you click Control+S (PC) or Command+S (Mac) then you'll get a dialog to save the website to your computer.
What WordPress did was integrate with browsers so now when creating post or page content, clicking those keyboard shortcuts will save your content as a draft.
Using blocks in multiple places
The new block editor has something called Reusable Blocks. These allow you to use your blocks on multiple pages and posts.
In fact, you can even export and import blocks between sites.
Transcription was done by Temi.com which means it's an AI generated transcript. The transcript may contain spelling, grammar and other errors, and is not a substitute for watching the video.
Welcome to episode 83 and my name is Scott Wyden Kivowitz and today I'm going to share a bunch of new uh, tips for the new block editor in WordPress. Before we dive in, I just have to say, uh, please excuse my voice. I'm getting over a cold and while I may have to pause and come back cause I'm constantly coughing. So there we go. The first cool tip I want to share with you is the way that you can save. Now typically when you go to a website and you hit something like command s or control as it's going to try and see the actual website to your desktop. Well we're pressed has done in the new block editor is this, you can type in the name of a title. So I'm going to say title example. I can create a block. I'm just going to say, okay this is a paragraph block. And then what you could do after that is you can just hit commands or control s and it's going to save it as a draft.
Okay. Is that going to save it to your computer? It's going to save it as a draft, so which means as you're typing up a new blog post, as you're creating page content, you can just hit commands or control s on windows and you can see that as a draft. How cool is it that, the other tip I want to share with you, and again this is going to be, this is gonna be a short episode cause it's really just to really cool tips is the other, the other tip is reusable blocks. Let's say that you create a block. I'm going to create a block and we're going to do a cover block and you upload an image.
Yeah, and then you have this new cover block and you say this is the okay hero section.
Yeah, you changed, you overlay color, you do what you want. With that, you can customize all that stuff. You fixed the background. If you want to fix the background where you don't fix the background, you do whatever you want to do, you can make it full width and so on. When you are done, when you have it ready, you can actually go ahead and click the little menu icon for that block and say add to reusable block and you can call it hero section and hit save. And what that's gonna do is it's going to make it so that you can then add in that block whenever you want. The water will go like this. This is another paragraph.
Okay, and then let's say you want to add the reusable block, you would go to add a new block, go down and reusable
and you have a section with the preview. You can add that and now you have your hero section. Now let's say you want to edit this. If you go to edit, this is going to edit the hero section, reasonable block globally. Blether you want to just edit it here, you can actually go to the menu item converted to a regular block and now you have that block here as a regular block that you can then edit and it, it's taking the information from the reasonable but making it editable. Just on this one page, I have one more thing I want to show you about this. If you click to add another and you'd go down to reusable and go to manage all reasonable blocks, you'll leave this page and you're going to actually in this section. Now what's really cool as you can hover over a block and export that as a JSON File.
You can see it just downloaded hero section, section dot JSON. That means I can take this block and import it to other websites. Just in the same tab. You can go import from JSON and you can drop in it that JSON file on a different site. So let's say you are creating a page, a site I know stating site, and you want to import all of those reasonable blocks that you've created onto your live site. You can do so right there, there the way that we can get to the manage reasonable blocks, you could also do so from the top right show more tools and options that you can click manage all reusable blocks. We'll take you to that same exact spot. So that wraps up episode 83 this is a short one specific to the new black editor in WordPress. If you have any questions, hit the comment button down below of the youtube video or in the show notes page at imagely.com/podcast/83 see in the next episode.