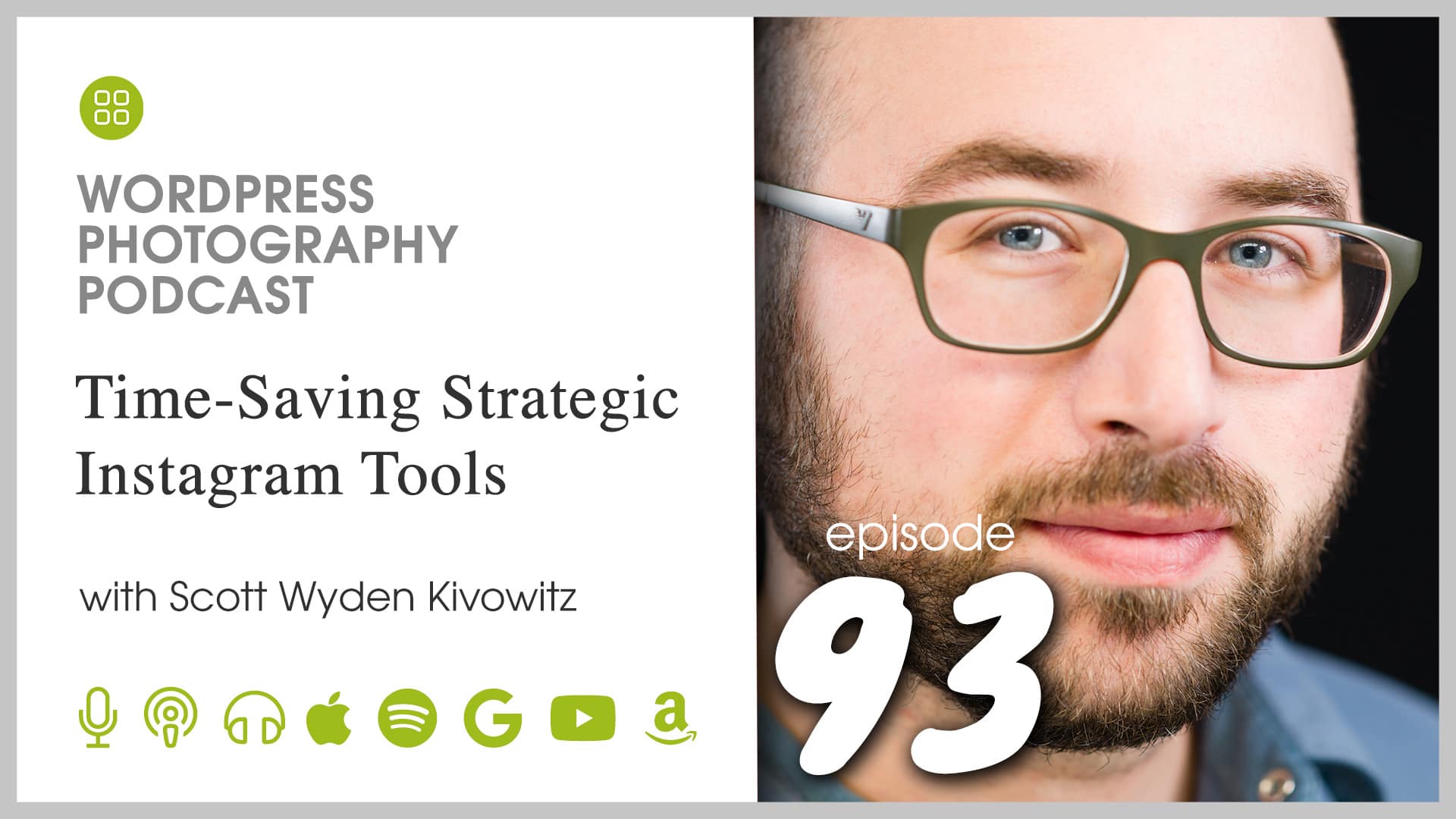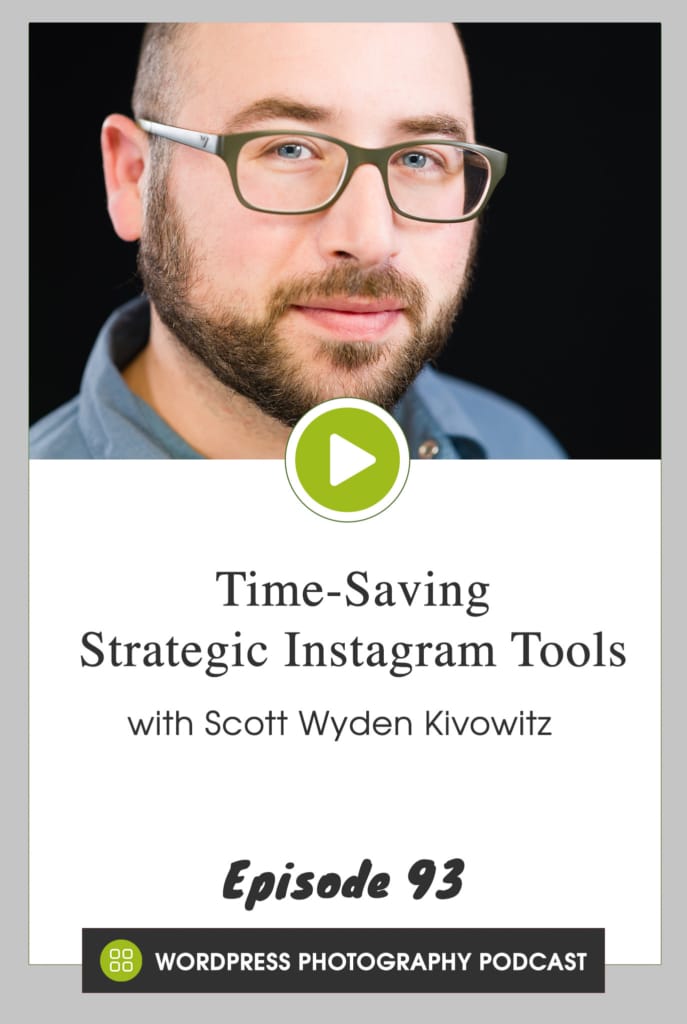/
In today's episode, we dive a little deeper into what was discussed in Episode 92. We look at three tools that are designed to help save you time and to be strategic on Instagram.
After listening or watching this episode, if you have recommendations you would like to share, please comment. We look forward to seeing what works for you.
Joke of the day:
What happened to the fastest camera in the world? It burst into flames.
Referenced Links:
Transcription:
Transcription was done by Rev.com, using their AI (artificial intellegence) generated transcript. The transcript may contain spelling, grammar, and other errors, and is not a substitute for watching the video or listening to the episode.
What happened to the fastest camera in the world? It burst into flames. Hi, this is Scott Wyden Kivowitz. Thank you for tuning in to episode 93 of the WordPress photography podcast. Today we're going to talk about time-saving strategies using Instagram tools. Now if you listened to episode 92 with Devin Robinson, then you heard some really cool strategies as what you could do on Instagram to grow your business locally. Well using into the, and you heard some pretty pretty juicy details some really good strategies shared by Devin. Sophie did not tune into that episode. Be sure to listen to that episode 92, but today we're going to dive a little bit deeper and talk about some Thai time-saving strategic Instagram tools. And the first one I want to share is buffer. Buffer is buffer.com and there are multiple plans. I am actually grandfathered in to their first plan that they ever had.
So I am not technically using their buffer for our business plan. I am on a plan that no longer exists and it's actually much less expensive than buffer for business now is. But even so if you have a profitable photography business and you need to do social media, need to find ways to save time on social media. Buffer for business is still a worthwhile service to, to pay for, to save time on social media. Basically the way buffer works, and I've talked about buffer numerous times previously on the show, but today I'm going to dive in deeper. Basically you have all of your social accounts, but we're going to be focusing on Instagram here and in there you can have a queue where you set the schedule. I have to go to settings and posting schedule. You can see that on the Imagely Instagram account we have it posting every day at 5:26 PM.
You could add multiple times a day. You can have posts as much as you want. You can quickly add times in bulk. You can change your time zone when you want to go out, things like that. So you had this queue of content that you want to share. You can view it in a list view, you can view it in a calendar view and and so on. Depending on the plan you're on the buffer, there's also a visualization tool where you can drag and drop it as it would look on your Instagram profile. And then it'll go into that order as well. And so basically you had this queue where you just click on what you want to add, you drag your image there, you type in your location and add to the queue, and then it'll automatically schedule it to go out at the next time that it's set.
So if you look at the screen right now, if you're listening, then obviously you can't look, but on the screen it says the next available time is 5:26 PM. And that's actually today the day I'm recording this. But then you can also hover over that time and switch it to a custom time. If you want to actually switch it to a specific day, a specific time, you could do that as well. You can also hit share. Now move it to the top. If it's at the bottom, move it up, move it down, edit it, delete it. You can drag and drop it where you want it and things like that. Really nice can even shuffle it. If you want to just randomize the order, you can do that as well. The way that this works is by default. It uses a reminder approach, meaning you install the buffer app on your phone, turn on push notifications and you will actually get a notification saying, Hey, this is ready to go out.
Just hit paste when you're on Instagram and it'll automatically do that and so on. But you can verify your Facebook and Instagram because they're really one in the same. You can verify those inside of buffer and and verify it through the app and it will actually automatically publish the photo for you or video for you at that given time without the need to send to her a reminder with a colon reminder. Now, if even if you have that setup, if you upload an image that is not the right proportions for Instagram, it will force a reminder because I need to crop it in the Instagram app. But that's, you know, few and far between depending on what you're trying to do and what images you share. So that's the buffer. The cool part is you can add multiple Instagram accounts. You could add multiple Facebook pages, Facebook groups, Twitter, LinkedIn, Pinterest, and so on.
There's a lot you could add and you can publish to all of them at once. You just select what you want, where do you want to go? And you can have a different queue for each thing. So if you look at the posting schedule for images, Instagram versus my own personal one, you'll notice that my own personal one is 8:00 PM that's because my own personal photography Instagram account gets more traffic on the weekends at 8:00 PM and more traffic during the week on Wednesdays, Thursdays, and Fridays at 11:00 AM. So I have it set for different times, different days. It don't. And I, OMA, I'm always testing now. There's [inaudible]. There's also some analytics in here. It's not necessary to have the analytics in buffer because you can also get that right from Instagram itself. If you have a business account on Instagram, which you should if you have your business, so there's that.
You could also rebuffer if you want to add something that you previously had, you can rebuffer as well. Now that's buffer. Now the cool part is if you have buffer, if you're using buffer and you have it all set up, you can then check out a plugin called WP to buffer pro. Now there are two versions of this WP to buffer, which is completely free in the WordPress directory and then WP to buffer pro. I recommend for the price it's only a hundred dollars a year or $200 once to buy WP to buffer pro because unlocks so much more of what you could do and I'm going to just walk through real quick how this works. Basically when you set it up, you authenticate your website to your WordPress website with buffer and then it's going to show you all of your social accounts that you have available and it's going to give you the option of what you want to happen by default on publish.
If you update a post, if you want it to repost every so often and what bulk publishing is, I'll get to what all that is in a minute, but the first thing is setting up on publish. What do you want it to do? You will actually say that on publish. I wanted to go to here. I want to publish and say share the title of the blog post, an excerpt of the blog post and then a URL. Now the URL wallet, it's great, you know for Twitter and Facebook and LinkedIn and Pinterest and all that stuff. It's not very useful for Instagram, so I'll get to what I do differently in Instagram, but before I get to that I just want to tell you and show you what what I have been doing now. This is my own personal site. I've got a lot of exclusions because I don't want certain categories to be published.
And so that, that's, that's what I got going on here. I mean I've got it posting immediately to, to basically everywhere that's using the default and you could override default per social channel as you'll see in a little bit. And then I have it excluding a couple a couple of categories and then I have a, what's going on next? Next is number two is adding to the start of the queue of my buffer queue. So on publish it's going to publish immediately and then it's going to do another social post that's a little different and it's going to add to the top of the queue. And then it's also going to add another one, the third one at the bottom of the queue and it's again a different post. And then 15 days, 23 hours and 59 minutes just to divvy it up, it's going to add another one to my queue.
And then 30 days, 23 hours and 59 minutes is going to add another one to five posts by default with images and links and text, all different texts. By the way, all going out to social media. Now I have that for Twitter is actually overriding my default. So if you're watching this episode then you can see that you had the option to override the default when you enable an account and then Facebook page is just doing the default. So the page itself is posting and no overrides. Linkedin is posting with an override LinkedIn page. My photography business page is posting no variety. Okay. Now take a look at what I did on Instagram. Instagram gives it because you cannot link to th w cause you cannot actually link to like click on a link. Let's say in a description of a, of an image.
What I have is I have title the URL with a emoji pointing finger to my own profile. I mentioned myself at Scott Wyden and then it says, and click the link in bio so somebody can read the text, see the link, or they can go to my profile and click the link in the bio. And then right below that is an excerpt and that is publishing with the featured image of the post and that's it. Now what's really nice about the way that WPT buffer pro works is if you have a featured image, you don't want the featured image to go, you can actually set it up so that there's another image that's used specifically for Instagram through WP to buffer. And I'll show you that in a little bit, but that is how that works. And again, you can have that go out at anytime.
You can post it numerous times. It's all up to you. Now before we move on, I just want to show you a couple of things. One is the update option. You can also do social media post when you update your blog posts. I don't recommend doing that because unless you have a strategy or a specific reason to do it, I don't recommend it. Then there's also repost, which is fantastic because there is no limit to how many times you should be promoting your content. So what I have it set to do is it's actually set to repost my blog content in specific categories and it's doing that I think it's every 30 days or every 20 days. A new blog post gets re added to the buffer queue automatically and it's not published immediately. It's added to the end of the buffer queue.
And again, with images, with whatever text you want to say, you basically set up a template and it reuses it. Then there's something called bulk publish. This is where if you want to dig into your blog post archives, you can do that with a book published feature, which will allow you to fine tune based on categories or tags and then hit both publish and it will re edit to the end of the queue, the start of the queue whenever you want. And it'll do it for all of your social channels that you set up in the settings, so that's really nice as well. You can also do this for pages and if you have other custom post types, you can do that for those as well. If you have WP of buffer pro, it'll work on custom post types and give you the advanced Instagram options and things like that.
But otherwise you can do it with the free plugin on posts and pages. You can't do as many conditionals as you can in the free version like you can in the paid version. Okay, so that's important to know. Now when you're actually on a blog post, this is a brand new blog post you're seeing right now. If you were to scroll down and go down to the on the right side sidebar sidebar there, see, it'll say WP to buffer pro featured and additional images. There's four grids. The first image only replaces the featured image in a status where the status option is, is, is not set to use open graph settings. Okay. So that means like Twitter, Facebook, LinkedIn, places that give you the open graph option. You can replace the featured image that's being used on social media in through Doug Peter buffer pro. Using that first grid of the image grid that they give you.
Additional images only work where the status option is set to use featured image, not linked to a post meaning if that's for Instagram. So if you want Instagram to have three images right then or one image, then you use the second, third and fourth box that's available for images. It's as easy as that. So you just go in and you, you click on that and open to the media library and you choose the image you want being shared on Instagram. And again, you could do it three times, three times. Okay. The additional images only work where status option is set to use featured image, not linked to post. This is important. Okay. That is Instagram. You can do three images if you want to. That is no problem. In fact, if you have four images, if you have the main image plus three additionals, it will actually do that as well.
So that is, that is really nice that it gives you the ability to do that. I also want to show you that in the main content area, if you scroll all the way down, you'll notice I've got a bunch of things. So don't mind if you're watching. Don't mind the other plugin. But basically you'll see there's a some metadata for w w P buffer pro, including a log. And in there you can say, do not post a buffer. So if there's a blog post that you just do not want to be shared on buffer or on social media, you can choose, do not post it to buffer or you can say use the plugin settings. So that's the default settings that you already pre-configured or you can post to buffer using manual settings. Now this is useful for Christmas campaigns or any special thing where the social media posts are very limited.
They're not intended to use your default. This is where you can go in and manually adjust everything. Okay. So if you want something to go to Instagram's X amount of times you know, because on a special that you're having mini-sessions something like that, then maybe you want to override the default settings that you've pre-configured. So that is really, really, really useful. So so far we've discussed buffer as a software as a service and then WP to buffer pro which is a WordPress plugin that you can literally pay for once and use it forever. The next thing I want to talk about is smart hash. Smart hash is a app that I highly support and I will actually link to a video review. I did have it in the show notes so check that out if you want to see my review, my personal review on this.
But long story short, smart hash gives you the ability to research hashtags to see what will work well for you, what is going to work well in your local area, in your market, things like that. This is the smart hash app. Now it's a web based app but there is an iOS app as well. I think the Android version uses the web, so it's hard like a container, but the iOS app is what you see here. And there used to be a lifetime plan. I think that they got rid of the lifetime plan and now it's a monthly or annual plan, but it uses something called heat maps. So you could see red is really hot and as I scroll down it gets cooler and cooler. A white means that there's nothing good about it. But let's say style me pretty is something I want to explore.
I can hit more on that and see related hashtags to style me pretty good. All of these are all related to style me pretty wedding photography, right? So here click on more. We can dig into what's relevant, what is hot, what is really hot on the, on the heat map for wedding photography, right? And then you can click on these and copy them and you can add them to your hashtag set is I can click on individual hashtags and copy those selected hashtags or I can do what's called a split test copy and it's going to copy randomly a bunch of hashtags. So if I was to go ahead and I, I have buffer here and let's say I start a new post and I hit split test copy and I go here, you're going to see that it starts with Monro and J and M with MI Familia.
Right, and if I was to hit it, split test copy one more time and I was to erase that and override it. You can see the hashtags are now different so it's actually split testing. Every time I go to use hashtags it's going to try new ones. It's always going to include ones that are hot and then it will include a bunch that are not doing so well which will over time let's you, it helps you analyze and see what's working for you specifically and what is not to get you engagement. You can of course hit copy all, but I don't recommend doing that because you want to only do 30 at most at any given time. And if you listen to episode 91 of the podcasts you heard Devin, I believe you said 25 is the most he ever does. Okay, so you can do this.
It can, if you're a pay plan, you can do multiple multiple profiles. If I hit upgrade, you'll see that I've already upgraded. But there are some, you get multiple hash sets and Instagram accounts, full access to the Instagram insights and you can even engage and search for hashtag. So to give you an idea, besides the search feature, which you've already seen, and by the way, there's a daily top 100 as well, which is really nice. But you can also schedule if you want, you can schedule your Instagram photos and visualize it right inside of smart hash. The only downside is it uses the notification approach. It's not automated. You have to actually be notified with a push notification to then post it. Then there are insights where you can actually dig into your Instagram profile and see what days are working, what hours are working.
So when should you post your follower growth what locations are popular. All of these different things you can dig into a lot of that. And last but not least is the comments. So right from smart hash wire in it, you could reply to comments so, and if you're done you can just Mark it as done. So the smart hash is really nice too as a time-saver tool because you don't have to go back and forth between things. If you want to, you could schedule all from there. Of course there's always room for improvement and the developer is always improving to that is really nice to see. So there you have it. Episode 93 time-saving strategic Instagram tools, buffer, WPT, buffer pro and smart hash. Those are mine. Those are what I use to work on through an Instagram. Of course, I go into Instagram itself and I spend time and not terrible amount of time because I do schedule my posts. So most of the time I'm there. It's engagement rather than actually posting. But I'm curious, what tools do you use for Instagram, your Instagram strategy too, for posting, for scheduling, for content creation, for research, for hashtags, things like that. What do you use? So go to the show notes, imagely.com/podcast/ 93 go down to the comments and let me know, share what you use for Instagram. Thanks for listening. Thanks for watching. And we'll see you in the next episode.