As a marketer and hobbyist photographer, I’ve learned the importance of protecting my work from unauthorized use. Just as I watermark my copywriting samples, design portfolio, and personal photos to safeguard my creative efforts, photographers can use watermarks to protect their images and reinforce their brand identity.
In this comprehensive guide, we’ll show you how to add a watermark to photos using free tools, popular editing software like Adobe Lightroom and Photoshop, or a plugin to automatically watermark WordPress images on your website. By the end, you’ll know how to protect your images with a watermark while maintaining aesthetic appeal.
Should I Watermark Photos on My Website?
Watermarking is a personal decision, but it’s often necessary for photographers who want to protect their work online. Considering the popularity of free stock photography sites, it’s more important than ever to ensure your images are secure. Once your photos are floating around on the web, it’s nearly impossible to stop unauthorized use. Watermarking offers several key benefits:
- Protection: Watermarks serve as a deterrent against photo theft by making it difficult for others to use your images without permission. A strategically placed watermark can prevent unauthorized use while still allowing viewers to appreciate your content.
- Branding: Enhances brand recognition by displaying your logo or name, ensuring that your work is always associated with your brand.
- Professionalism: Adds a layer of professionalism to your images, making them look more polished and intentional.
Consider placing the watermark in a less intrusive spot, like a corner, or using a semi-transparent watermark across the center to balance protection and aesthetics.
How to Add a Watermark to Images in Preview or Paint
If you’re just starting and want a quick and simple way to watermark your images without investing in any extra software, you can use built-in tools like Preview (Mac) or Microsoft Paint (Windows). Here’s how:
- Open Your Image: Open your image in either Preview (Mac) or Microsoft Paint (Windows).
- Add Text: Use the text tool to add your watermark text, such as your name or website.
- Customize: Adjust the font, size, and placement.
- Adjust Opacity: Set the text color to white with approximately 30% opacity, ensuring your watermark is visible but not overpowering. (Use the Show Colors option in the font color picker to adjust opacity).
- Save: Save your image with the watermark applied.
We used Preview to create this watermark:

Pro Tip: If you need to change the opacity of an image, such as a logo watermark, on a Mac, you can place the logo on a new document in Pages, adjust the opacity under Format » Style in Pages, copy the image, and then use File » New from Clipboard to save it as a new PNG photo in Preview.
For those on the go, you can also watermark photos directly from your iPhone using built-in tools or free apps. The Markup tool in the Photos app allows you to add text watermarks quickly, while third-party apps offer more customization options, making it easy to protect your images wherever you are.
While these free tools are easy to use, they have limitations. For example, they require you to manually watermark each image individually, which can be time-consuming if you need to watermark a lot of photos such as for your portfolio website or when providing proofs to clients. Customization options are also limited compared to professional software.
How to Automatically Watermark WordPress Images
NextGEN Gallery is a powerful WordPress plugin that makes it easy to add watermarks to your images, whether you’re dealing with individual photos or large batches.

Aside from watermarking, NextGEN Gallery is the most popular WordPress gallery plugin for a reason. With over 32 million downloads, it makes building beautiful, responsive galleries a snap. The plugin comes with a built-in lightbox and tons of customizable gallery layout like mosaic, masonry, tiled, and more. Plus, it’s packed with powerful features for photographers and visual artists such as:
- eCommerce options to sell digital downloads and prints with automated print fulfillment
- Built-in client proofing
- Image optimization features such as automatic resizing, lazy loading, and SEO tools
- Social sharing and image commenting
- Adobe Lightroom integration to create and manage WordPress galleries straight from Lightroom
- Gallery animations and hover captions
- And lots more!
Whether you just need a simple thumbnail gallery or want a full-featured solution to display and sell your work, NextGEN Gallery has you covered.
So, let’s see how to create your own watermark and add it to images using NextGEN Gallery.
Step 1: Install and Activate NextGEN Gallery
First, head over to Imagely the pricing page and grab the license that works best for you. Next, you’ll need to Install the plugin on your WordPress website.
The premium licenses (NextGEN Pro, Plus, and Starter) require the free NextGEN Gallery plugin, so start by installing and activating it from the WordPress directory. Then, you can install and activate any premium version you purchased.

If you’re unfamiliar with installing WordPress plugins, you can see step-by-step instructions here.
Step 2: Configure Your Watermark Settings
Next, navigate to NextGEN Gallery » Other Options from your WordPress dashboard menu and click the Watermarks tab on the left. Then, choose your watermark type in the dropdown menu (text-based or image-based) and customize it accordingly.
Text Watermarks
- Position your watermark on the image and use the Offset fields to further adjust it.
- Below the preview, enter your Text, which could be your name, company name, or a copyright notice.
- Click Show Customization Options to adjust the Font, Size, Color, and Opacity to your preferences.
Image Watermarks
- First you need to upload your logo or watermark image (a transparent PNG is recommended) to your WordPress Media Library.
- Click Show Customization Options and paste the Image URL.
- Adjust the Position and Offset as needed.
Make sure to click Save Options at the top when you’re happy with your watermark.

You’ may have noticed the option to Automatically watermark images during upload. Turning this feature on means that any time you add images to any gallery, the plugin will automatically apply your watermark. Don’t worry though, NextGEN Gallery has a backup feature that’s enabled by default (under the Image Options tab).
Even if you turn on automatic watermarking, your original, unaltered photos are saved and easily recoverable. This is particularly useful if you accidentally apply a watermark in the wrong position or decide to update your branding. It also allows you to display watermarked photos on the front end of your site while preserving the originals for digital download or print sales.
If you leave this option turned off, you can still bulk apply the watermark to selected galleries or images, which we’ll cover in the next step.
Step 3: Add Your Watermark to Images
If you enabled the automatic watermarking feature, you can skip this step. For those of you who are new to NextGEN Gallery, check out this tutorial on creating your first gallery.
Once you have a gallery with images, go to Manage Galleries in NextGEN Gallery. To add your watermark to all the photos in 1 or more galleries, check the galleries you want, select Set Watermark in the Bulk Actions menu, and hit Apply. Alternatively, you can open any of your galleries and follow the same steps to add a watermark to individual images.

Pro Tip: If you ever need to recover your original, non-watermarked images just click Recover from backup in the Bulk Actions menu.
Step 4: Publish Your Watermarked Images
Once your gallery images are watermarked, just add it to a page or a post using the NextGEN Gutenberg block or a shortcode. After that, head to the front end of your WordPress site to see how your watermarked photos look!

Voilà! You’ve learned how to add a watermark to photos on your desktop or in WordPress. Before we wrap it up, let’s cover watermarking with professional editing software.
How to Add a Watermark to Photos in Lightroom or Photoshop
For more advanced customization, tools like Lightroom and Photoshop offer robust watermarking features.
How to Watermark an Image in Lightroom
- Edit Watermarks: Go to the Edit menu in Lightroom and select Edit Watermarks.
- Customize: Choose between text or graphic watermarks, adjust their position, size, and opacity.
- Apply During Export: During the export process, select the Watermark option to apply your custom watermark.
How to Add a Watermark to an Image in Photoshop
- Open Your Image: Start by opening your photo in Photoshop.
- Create Your Watermark: Use the text tool or import a logo, then adjust the size, position, and opacity.
- Enhance with Effects: Use Layer Styles to add shadows, gradients, or other effects.
- Save Your Image: Once you’re happy with the watermark, save your image.
Now that you know how to add a watermark to photos using various tools, you can protect your digital assets while enhancing your brand’s visibility.
Whether you opt for free tools, the NextGEN Gallery plugin, or professional editing software, watermarking is a small step that can significantly impact the protection and professionalism of your work. By following these steps, you can ensure that your images remain secure and your brand is consistently represented across the web.
Don’t have NextGEN Gallery yet? Get started today!
If you liked this article, be sure to check out our Beginner’s Lightroom Workflow Tutorial: Work Smarter, Not Harder.
For more photography tips and WordPress tutorials, check out our blog.


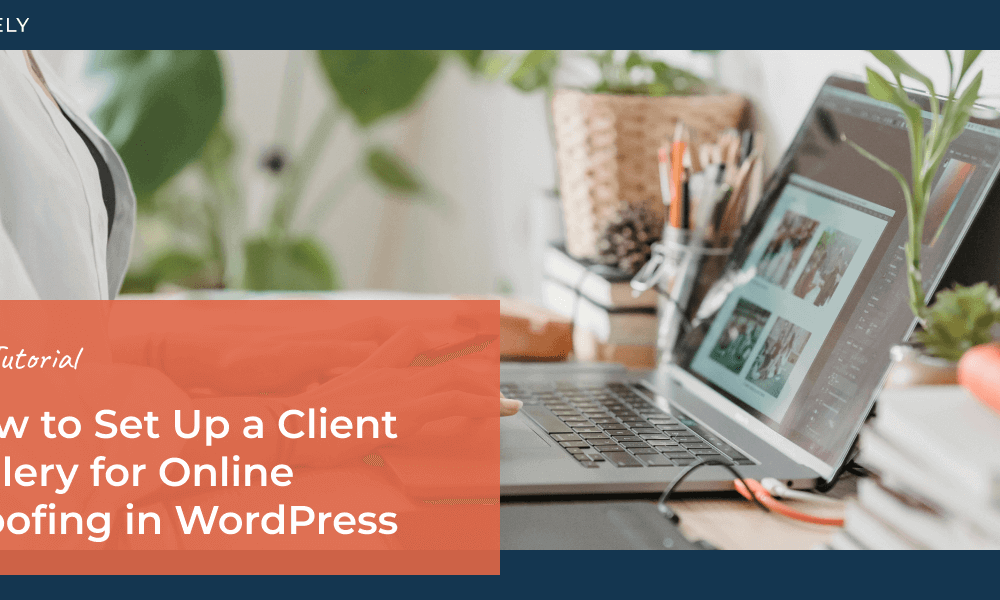
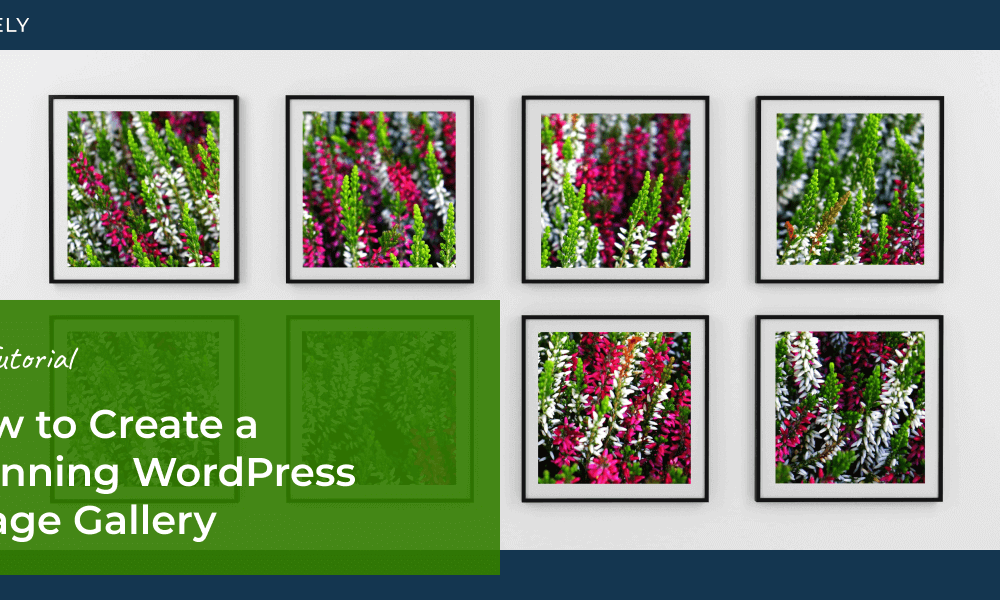
Lisa
11 Oct 2021Do the watermarks stay on the image when it gets sent to the printer? Or is this just visible on the website?
Thank you!
Scott Wyden Kivowitz
12 Oct 2021If you turn on specific settings then no. I’ve detailed it in this post.