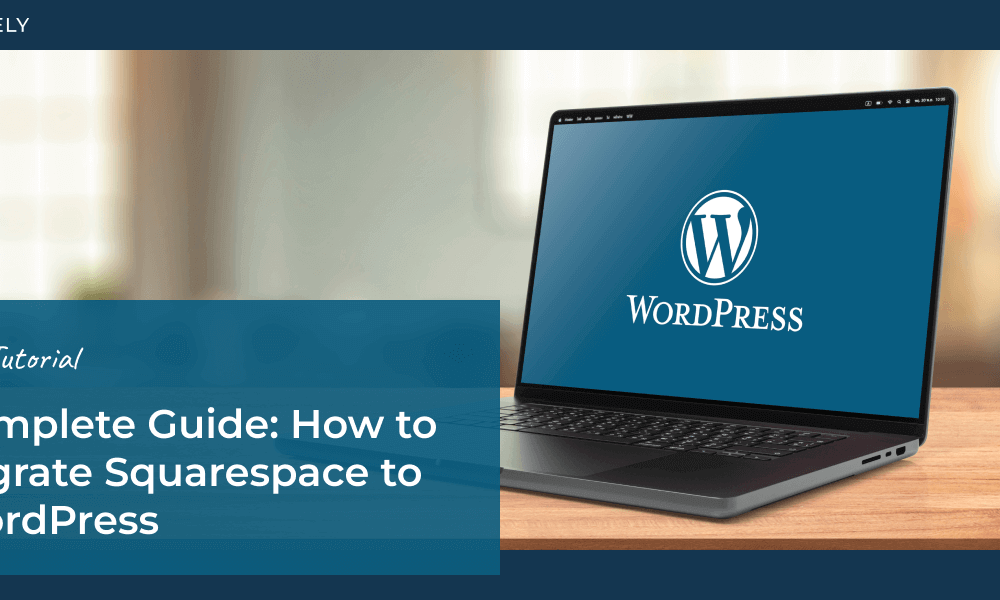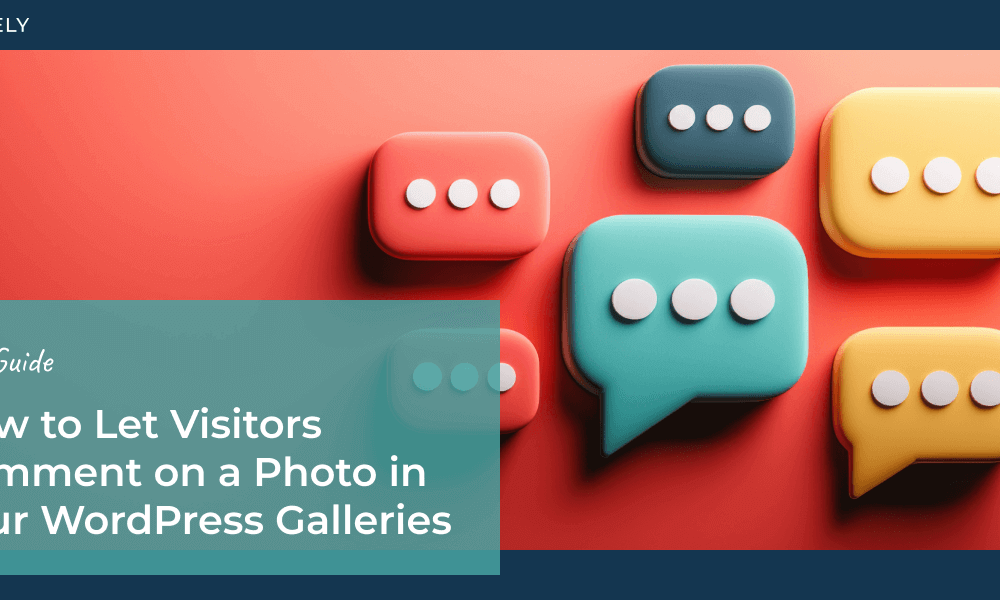Are you a photographer looking to create a client gallery for image proofing online?
Whether you need an easy way to get feedback on your client’s selections or a quick way to conduct images sales for a group, giving clients a convenient, professional way to view and select their favorite photos can significantly streamline your workflow and improve customer satisfaction.
Luckily, setting up a gallery for photo proofing on your WordPress website is pretty simple! In this tutorial, we’ll show you the easiest way to create a client proofing gallery in WordPress.
What Is Proofing in Photography?
In photography, proofing refers to the process of providing clients with a preview of their photos before final editing and delivery. Proofs are typically unedited or lightly edited images uploaded to an online gallery at low resolution and often overlaid with watermarks. The purpose of proofing is to give clients a sense of what their pictures look like and allow them to select their favorite images for retouching before you deliver the final prints or digital files.
Since photographers don’t usually deliver every single image they capture during a shoot, a proofing gallery lets clients easily view and choose the photos they want to receive. This streamlines the process and ensures that clients only pay for the images they truly want.
The Benefits of a Client Proofing Gallery in WordPress
As a photographer, you likely already have a portfolio website showcasing your best work to attract potential clients. However, after shooting for a client, you don’t want to replace all those curated images with photos from a single session. This is where proofing galleries come in handy:
- Dedicated Space: A proofing gallery provides a separate space on your website for sharing client photos without cluttering your main portfolio.
- Privacy: You can add password protection to your proofing galleries, giving your clients peace of mind that their images are secure.
- Temporary Access: Proofing galleries can be temporary, allowing you to keep your website clean and professional while still providing easy access for clients.
- Seamless Browsing: By hosting proofs on your own website, you create a seamless browsing experience for clients. It eliminates the issues that come from emailing large files, scheduling in-person meetings, or trying to get clients to navigate cloud storage systems.
- Professional Appearance: Adding a client proofing page to your website is much faster and more professional, helping you generate more sales and maintain a polished brand presence.
How to Create an Online Gallery for Clients to Proof Images
Unfortunately, the native WordPress galleries are fairly limited and don’t offer client proofing options by default. So, you’ll need to use a plugin. The good news is that NextGEN Gallery is the perfect tool for the job!

With NextGEN Gallery, you can create beautiful proofing galleries where clients can easily select their favorites, add comments, and specify sizes/quantities. The plugin even offers Lightroom integration, a built-in eCommerce system, and automated print fulfillment, allowing you to streamline the entire process of delivering photos to clients.
Aside from its proofing and eCommerce features, NextGEN Gallery is a powerful, easy-to-use WordPress gallery plugin that allows you to create beautiful, responsive photo galleries anywhere on your site. Check out a few of our most popular features:
- Adobe Lightroom integration to create and manage WordPress galleries straight from Lightroom
- Deeplinking for better SEO
- Filterable galleries and albums with frontend search
- Image protection and watermarking
- Social sharing and image commenting
- Image optimization with automatic resizing and lazy loading
- Gallery animations and hover captions
- And more!
So, let’s get started and see how to create a WordPress proofing gallery using NextGEN Gallery.
Step 1: Install NextGEN Gallery
Before you can set up a client gallery, you’ll need to install and activate the NextGEN Gallery plugin. If you haven’t already purchased a license, head to the pricing page and grab a license. You’ll need Pro to access proofing features.
After purchasing a license, download the plugin’s ZIP file from your Account area. Then, head to your WordPress website and install and activate the plugin.

If you need guidance, refer to our step-by-step tutorial on how to install and activate NextGEN Pro.
Next, click Galleries » Other Options and paste your license key (found in your Account area or purchase confirmation email). Press Verify Key.
Now that the plugin is active, we’ll show you how to set up a client gallery to proof images.
Step 2: Create a New Gallery
To get started, make sure you’ve exported your files without renaming them. When clients submit their proofs, you’ll receive a comma-separated list of the original file names, which allows you to easily search your Lightroom file library, but it won’t work if you rename the files you upload without renaming the original files as well.
Once you’ve got your images ready to upload, navigate to the page or post where you want to embed the client gallery (or create a new page). From the editor, add a new block and search for/select the NextGEN Gallery block.

Then, click the Add NextGEN Gallery button within the block. This will open the window for inserting a gallery.
Click the Upload Images tab on the left. Select the drop down option to Create a new gallery, give it a name such as “Smith Wedding – Month/Year,” and click Create & Select. Then, add your files to the upload box and click Upload Files at the bottom.

Great! Your new gallery is created and your images are uploaded. Imagely will import your full-size photos and automatically generate thumbnails and additional sizes.
Step 3: Enable Proofing
While in the window, click back to the Insert Into Page tab. Here, you can select the layout and customize other settings. Make sure you’ve selected the correct client gallery using the dropdown menu.

From there, click the tab at the top that says Customize Display Settings.
Scroll down to the Enable proofing? option and select Yes. Then, use the dropdown menu next to Display Triggers and set it to Always, which makes the star for selecting proofs visible.

Assuming you’re happy with the rest of the settings, go ahead and click the Insert Gallery button.
Step 4: Password Protect and Publish Your Client Gallery
If you’d like to keep your proofing page private so that only clients with the password can view and proof images, you need to change the page settings. To do this, click the link next to Status (Draft, Published, etc.) in the page sidebar. Check the box to turn on Password protected and type the password to use.

Lastly, make sure to Publish your page! Now, you can head to that page on your site to see how it looks! If you enabled a password, visitors will see something like this:

After entering the password, the full page and client gallery will be displayed.

Clients can easily star the photos they want from the gallery or lightbox view. When they press the submission button, they’ll be asked to provide their name and email address.

Now that we’ve covered the basics, let’s take a look at some other proofing settings and customizations.
Step 5: Refine Your Client Proofing Galleries
Technically, you could stop at after the last step since you now have a published proofing gallery. However, there are some other settings you may want to customize.
Configure Proofing Settings
First, head to eCommerce » eCommerce Options from your WP admin menu and click Proofing from the menu on the left.
Here, you can set a confirmation page to show after clients submit proofs, edit the text for the submission button, enable a custom confirmation email to send clients after they proof images, adjust the color of the star icon that’s shown in the lightbox view, and more.

Pro Tip: To receive a CSV list of filenames for submitted proofs, ensure that the Admin email message contains the field %%file_list%%. This allows you to easily paste the filenames into your photo library software, like Lightroom. Check out our proofing documentation for more about the proofing settings.
Add Watermarks to Proofs
It’s fairly common to add a watermark to proofs, and NextGEN Gallery makes it extremely easy. You can create your custom text or image watermark by going to NextGEN Gallery » Other options and clicking the Watermarks tab.

From there, you can easily apply your watermark to all photos in a gallery during the creation process or from your Manage Galleries page. See this article for more on watermarking.
Enable Comments
If you’d like to give your clients the ability to add feedback when they proof images, you can enable comments. Do note that turning on comments will enable the feature for all galleries using the NextGEN Pro Lightbox.

To turn on comments, go to NextGEN Gallery » Other options and click Lightbox Effects on the left. Scroll down to the Social section and select Yes next to Enable comments. Be sure to click Save Options at the top when you’re done. Check out this post to learn more about image commenting.
Set Up eCommerce
Since eCommerce tools are built right into NextGEN Gallery, you can sell photos straight from your proofing galleries. For example, you could create a first-pass proofing gallery of the essential photos of a wedding, including the big family photos. Then, distribute that link to all the family members so they can immediately purchase small prints or lower resolution downloads for social media!
For step-by-step instructions, check out this eCommerce tutorial as well as our tutorial on automated print fulfillment.
Step 6: View Your Client’s Submitted Proofs
The only thing left to do is view your client’s selected photos. From your WordPress menu, click eCommerce » View Proofs. Here you’ll see a list of all the proof requests submitted by your clients.

Click on any proofing order to see the submitted photos along with their titles and filenames. You’ll also receive an email with the order details and a CSV list of the submitted filenames.
And there you have it! Hopefully, you’ve enjoyed this guide on setting up a proofing gallery!
Creating a client gallery and proofing images online doesn’t have to be a hassle. With NextGEN Gallery, you can easily set up a professional, user-friendly proofing experience, streamline your workflow, impress your photography clients, and simplify the process of finalizing image selections.
Don’t have NextGEN Pro yet? Get started today!
If you liked this article, be sure to check out Post-Processing Photography: How to Balance Efficiency and Creativity.
For more photography tips and WordPress tutorials, check out our blog.