Making the switch from Squarespace to WordPress can seem daunting, but it’s often a smart move for businesses and individuals looking to take their website to the next level.
WordPress offers superior search engine optimization (SEO) capabilities, virtually limitless customization options through themes and plugins, and better long-term flexibility compared to Squarespace’s more restrictive platform.
In this tutorial, we’ll show you step-by-step how to migrate from Squarespace to WordPress. Before we jump into the nitty gritty though, let’s take a look at if and why you should make the transition.
Should I Switch from Squarespace to WordPress?
We recently migrated a website from Squarespace to WordPress, and although Squarespace has improved its features over time, there are still compelling reasons to consider moving to WordPress:
- Greater Flexibility and Customization: WordPress offers virtually unlimited customization options through its vast ecosystem of themes and plugins, giving you more control over your site’s appearance and functionality.
- Cost-Effectiveness: Although WordPress itself is free, you’ll need to pay for hosting. However, for many users, this ends up being more cost-effective than Squarespace’s subscription model, especially as your site grows.
- Scalability: WordPress can handle websites of any size, from small blog sites to large eCommerce stores. It’s easier to scale your site as your business grows.
- SEO Capabilities: While Squarespace has improved its SEO features, WordPress still offers more advanced SEO tools and plugins, giving you greater control over your site’s search engine optimization.
- Content Ownership: With WordPress, you have full control over your content and can easily move it to a different host if needed. This level of ownership isn’t always possible with hosted platforms like Squarespace.
- eCommerce Options: If you’re selling products, there a tons of WordPress eCommerce plugins that offers more features, tailored functionality, and flexibility than Squarespace’s built-in tools.
All in all, Squarespace is a solid platform, especially for beginners, but WordPress offers a level of control and growth potential that many businesses and individuals find invaluable.
For photographers and visual artists in particular, WordPress paired with NextGEN Gallery offers powerful features for showcasing and selling your work, including advanced gallery displays, eCommerce with automated print fulfillment, client proofing tools, Lightroom integration, and more.
Before You Start Moving from Squarespace to WordPress…
While migrating from Squarespace to WordPress unlocks a world of new possibilities, it’s not a process to be taken lightly. If you have a large website, you may want to consider hiring an experienced WordPress migration service to handle the heavy lifting.
There are automated tools that claim to do it, but they’re not reliable. We recommend the folks over at Seahawk Media. They’re fast, friendly, and you can book a free consultation to get a quote and timeline based on your specific website.
That said, if your Squarespace site is relatively small and you’re comfortable with some potential hiccups along the way, a DIY migration is certainly feasible. And the sooner the better – you don’t want to wait until your site has many more blog posts, pages, or products.
How to Migrate Squarespace to WordPress
Step 1: Export Content from Squarespace
The first major step is to export all your website’s content from Squarespace into a WordPress-compatible XML file format.
To do this, log into your Squarespace account and navigate to Settings » Website. Then look for the option to Import & Export Content.
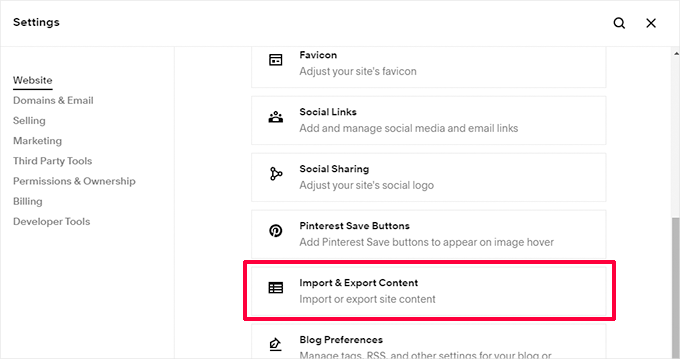
On the import/export settings page, select the Export button.
After that, you’ll see a popup with the WordPress logo. Click it and Squarespace will begin exporting your website content in format that’s suitable for WordPress.
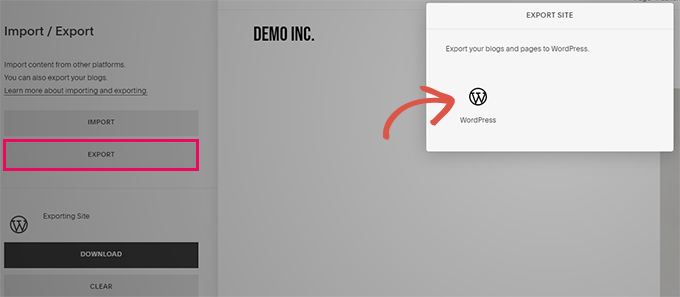
When Squarespace finishes, click the Download button. You’ll now have an XML file that contains all your pages, blog posts, and other content that Squarespace packaged up for migration.
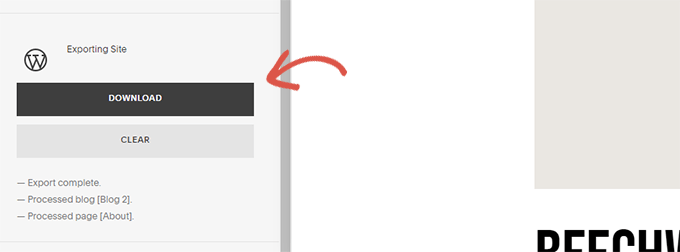
Keep in mind that the export functionality is fairly limited. For example, it won’t include your custom CSS or images, videos, and other uploaded media – we’ll handle those separately later on.
Remember to keep your Squarespace site active during this transition to avoid any downtime. Once you’ve confirmed everything is working correctly on WordPress, you can safely cancel your Squarespace subscription.
Step 2: Set Up WordPress
Before you can import your Squarespace content, you’ll need a new WordPress site ready to go.
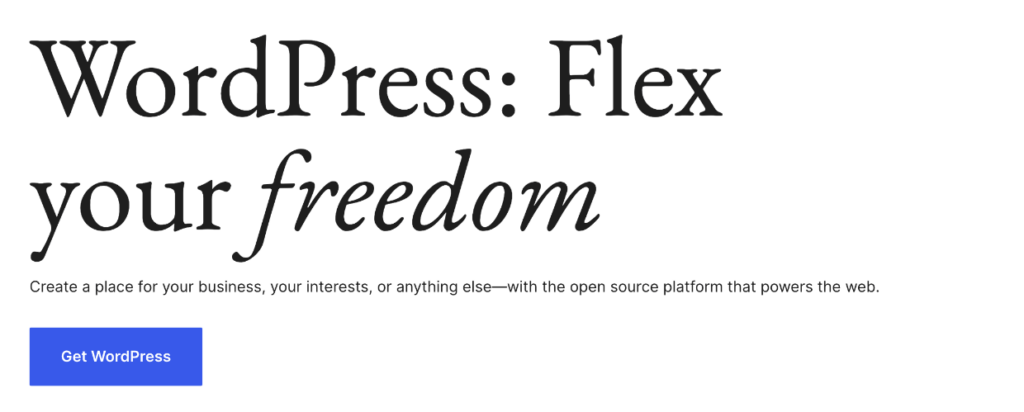
Here’s a quick rundown:
- Choose your web hosting: For hosting, we recommend Bluehost or SiteGround for their WordPress-optimized hosting services.
- Set up your domain name: If you don’t already have a domain, now’s the time to register one. It’s often included in your WordPress hosting, and the provider will walk you through creation. Alternatively, If you’ve been using a custom domain with Squarespace, you’ll want to switch it to your new WordPress site.
- Option 1: Transfer Your Domain: If your domain has been registered for at least 60 days, you can initiate a domain transfer with your new WordPress host. They’ll guide you through the process of moving your domain registration.
- Option 2: Point Your Squarespace Domain to WordPress: Instead of a transfer, you can keep your domain registered with Squarespace. Simply update your DNS (Domain Name System) settings in Squarespace to point to the new site.
- Install WordPress and Set Up Basic Configuration: WordPress is known for it’s super fast 5-minute install, and most reputable hosts offer one-click WordPress installation. Once installed, log into your WordPress dashboard and configure basic settings like your site title, tagline, and timezone under Settings » General.
This process ensures a smooth transition, allowing you to maintain your brand identity and SEO benefits associated with your existing domain name. Check out WPBeginner’s article for a detailed, beginner-friendly tutorial on installing WordPress.
Step 3: Import to WordPress
With your Squarespace content safely exported, it’s time to import that XML file into your new WordPress site.
From your WordPress admin area, click Tools » Import. Since Squarespace already exports data in a WordPress compatible format, you won’t see it listed in the list of platforms to import from. Not to worry, you just need to click Install Now under the WordPress option.
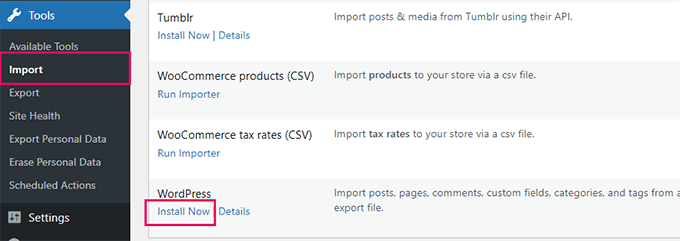
WordPress will now install the importer for you. Once it finishes, click Run Importer. Then, select the XML file you exported from Squarespace earlier and click the Upload file and import button.
Once you’ve uploaded the file, WordPress will analyze it to ensure it’s compatible with the import process. Assuming everything checks out, you’ll be presented with the import configuration screen. At this stage, you’ll need to decide how to handle authorship for the imported content. WordPress gives you several options here:
- Import Squarespace user accounts as WordPress users with the Subscriber role.
- Create a new user account for this purpose.
- Assign all content to an existing WordPress user.
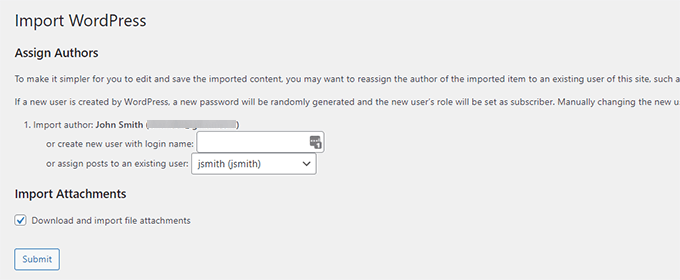
You may notice an option to import attached images. Remember though, a Squarespace import only covers the raw text content, not any images, videos, or other media assets hosted on your old site, so this feature won’t work.
After configuring these settings, click Submit to start the process. The importer will map your old content (pages, posts, etc.) into your fresh WordPress installation as closely as possible. Once complete, you’ll see a confirmation message. At this point, you can browse through your newly imported pages and posts in WordPress to ensure everything transferred correctly.
Step 4: Migrate Your Images & Media
This is where things can get tricky when migrating from Squarespace to WordPress. As mentioned, your old images and files aren’t included in the main content import. Instead, they’re embedded as links back to the Squarespace server.
To manually migrate everything, you’d need to:
- Download all the media files from Squarespace.
- Upload them to your WordPress media library
- Update each post/page to use the newly uploaded files.
Sound tedious, doesn’t it? Luckily, you don’t have to take the manual route as there are tools to help automate the process. We recommend using the free Auto Upload Images plugin. If it’s your first time installing a WordPress plugin, you can see instructions for how to do it in this article.
Note: Although this particular plugin hasn’t been updated in a while, it’s a simple tool that still works for perfectly fine for most users.
After installing and activating the plugin, you’ll need to trigger the image import process for each post and page containing images. Thankfully, this is faster than it sounds with WordPress’s handy bulk update feature.
Start by navigating to Posts » All Posts from your WordPress admin menu. Look for the Screen Options dropdown at the top of the page and click it. Increase the Number of items per page to 999 and hit Apply. This allows you to view and edit more posts at once.
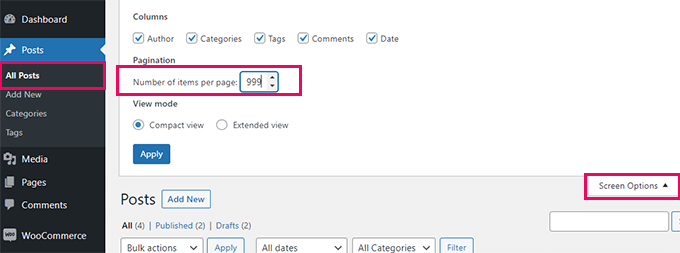
Once the page reloads with a much longer list of posts, use the checkbox at the top of the list to select all posts, then choose Edit from the Bulk Actions dropdown menu and click Apply.
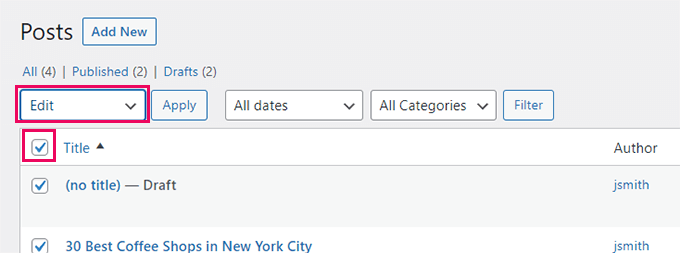
WordPress will now display a Quick Edit box showing all selected posts. Here’s the crucial part: simply click the Update button without making any changes.
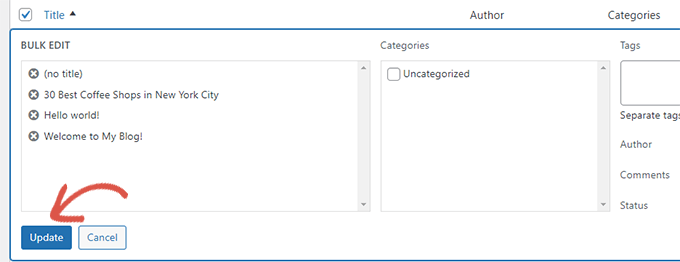
While it might seem pointless, this action actually prompts the Auto Upload Images plugin to scan each post for external images (like those still hosted on Squarespace) and import them into your WordPress media library.
If you have a large number of posts or images, the plugin might not be able to process everything in one go. If that’s the case, you can repeat this bulk update process. And don’t worry about duplicate work – the plugin will skip images that it already imported.
After Migration: Consider Showcasing Your Images with NextGEN Gallery
Once you’ve successfully migrated your embedded images, consider using the NextGEN Gallery plugin to organize and showcase your photo collections.
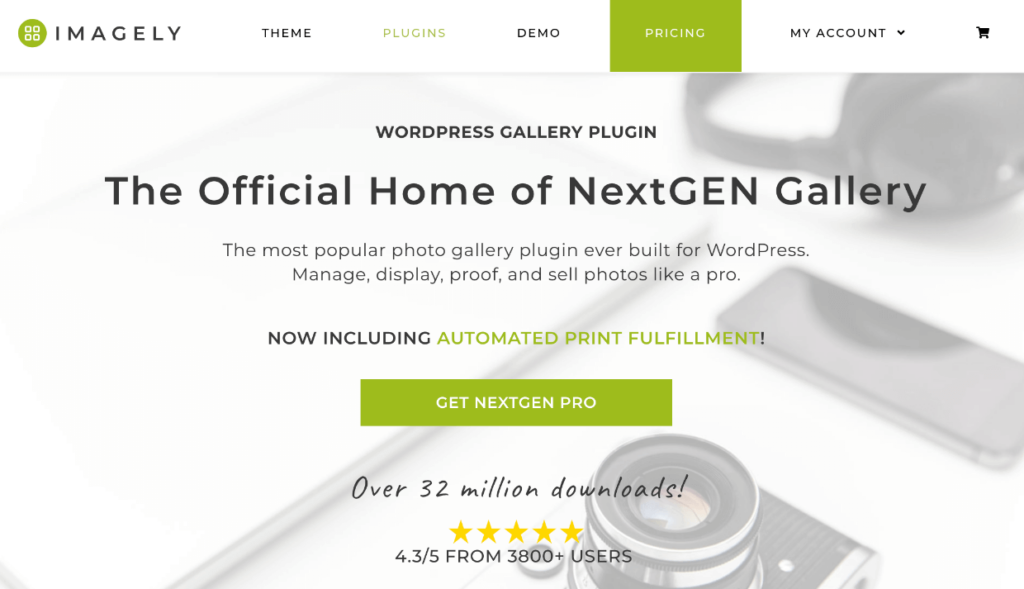
NextGEN Gallery lets you:
- Create beautiful, responsive photo galleries with a built-in lightbox, tons of layout options, and robust customization options like animations and hover captions.
- Organize large collections of images into galleries and albums, even adding a frontend search to help visitors easily find images.
- Improve image SEO with deeplinking and custom captions
- Optimize your photos and galleries with features like automatic image resizing, lazy loading, and gallery pagination.
- Streamline your workflow, business, and website with tons of advanced tools like eCommerce, client proofing, image protection, social sharing, watermarking, and more.
By combining WordPress’s native media handling with NextGEN Gallery, you’ll have a powerful and flexible system for managing all the visual content on your new WordPress site.
Step 5: Import Other Content
While the basic XML import covered most of your text content, you may have additional specialized content to migrate.
Migrate eCommerce Products
If you were running an online store on Squarespace, you’ll have a variety of eCommerce solutions to choose from on WordPress.
For photographers: NextGEN Gallery offers a built-in eCommerce system that allows you to sell your photos as digital downloads or print products directly from your galleries, it even includes seamless integration with professional labs for automated print fulfillment.
Using NextGEN Gallery to sell your photography on WordPress is a straightforward process. You’ll create a new gallery and bulk upload your images. Then, set up a pricelist with your desired product options (e.g., print sizes, digital download resolutions, etc.).
Once you’ve done this, all images in the gallery will automatically be available for purchase with the variations you’ve specified in your price list.
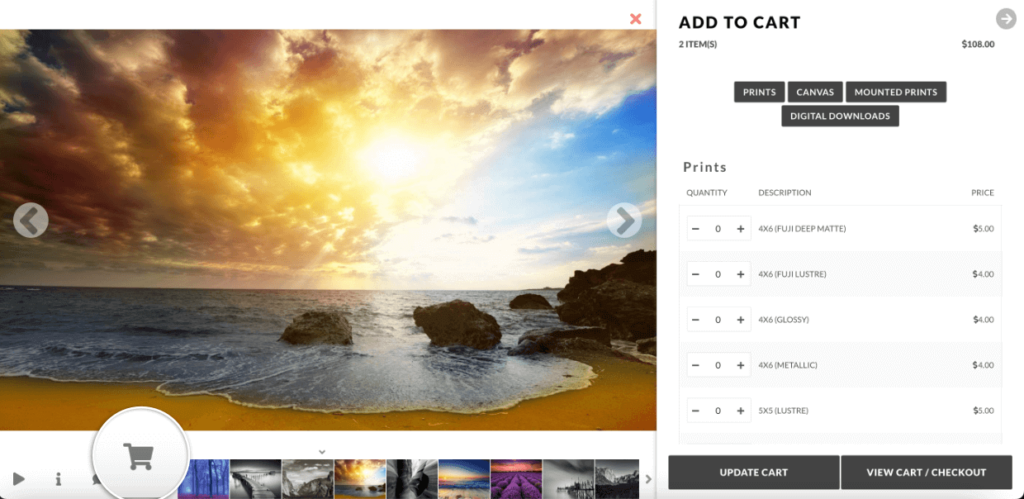
This system makes it easy to manage and sell large collections of photos without having to set up each image as an individual product. It also offers a lot of flexibility since you can create multiple pricelists and assign them on a gallery-by-gallery basis. For example, you might have one pricelist for your gallery of landscape photos and another for your portrait work.
For other digital or physical products: Easy Digital Downloads is an excellent solution for selling digital goods like ebooks, software, or music. Otherwise, Woo is a versatile eCommerce plugin that can handle virtually any type of product.
Whichever solution you choose, you’ll first need to export your product data from Squarespace. To do this, log into your Squarespace dashboard and navigate to the Selling settings. Click the Products section and look for the option to Export All your product data.
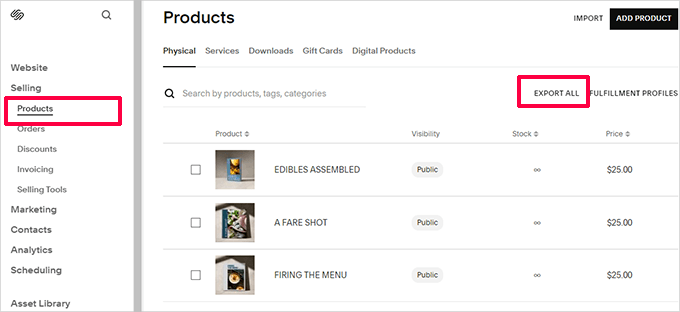
This will generate a CSV file containing all your entire product catalogue. After that, use your chosen plugin’s import tools to bring your products into WordPress.
Migrate Contact Forms & Other Specialized Content
Unfortunately, Squarespace forms won’t transfer automatically. You’ll need to recreate them in WordPress using a plugin like WPForms.
For elements like booking calendars, podcasts, popups/banners, and other custom content types, you may need to find equivalent WordPress plugins or use custom post types to replicate this functionality.
Step 6: Fix Your Permalinks
Maintaining your URL structure when switching from Squarespace to WordPress is crucial for preserving your search engine rankings and ensuring visitors can still find your content. Fortunately, WordPress offers flexible options for customizing your permalinks to match your old Squarespace URL format.
Typically, Squarespace uses a URL structure that includes the year, month, day, and post name for blog posts. It often includes a prefix like ‘blog’ or ‘blog-1’ as well. For example:
- On Squarespace’s domain: https://example-website.squarespace.com/blog-1/2016/3/6/post-title
- On your custom domain: https://www.yourdomain.com/blog-1/2016/3/6/post-title
To replicate this structure in WordPress, go to Settings » Permalinks in your WordPress dashboard. You’ll see several preset options. Choose Day and name as it’s the closest match to Squarespace’s format.
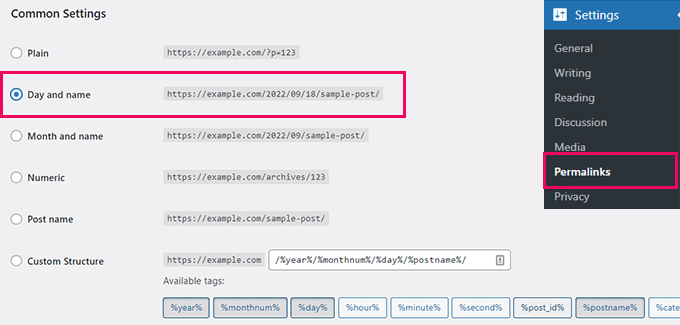
Now, you’ll notice the Custom Structure section is pre-filled with tags for year, month, day, and post name. To fully match your Squarespace URLs, add your blog prefix at the beginning. For instance:
/blog-1/%year%/%monthnum%/%day%/%postname%/
Click Save Changes to apply your new permalink structure.
By setting up your WordPress permalinks to mirror your Squarespace URL structure, you’ll ensure a smooth transition for both search engines and your existing audience. This helps maintain your search rankings and prevents broken links, keeping your site’s traffic flowing smoothly after the migration.
That said, you still may have certain URLs that can’t be exactly matched, which you’ll want to set up 301 redirects for. Broken Link Checker by AIOSEO is a convenient plugin that can help you identify and fix any broken links on your site. You can try the plugin for free (up to 200 links) to get started.
Step 7: Recreate Your Design
One aspect of Squarespace that many users appreciate is the simple, clean, and modern design templates. If you’re accustomed to and happy with the general look and feel of your old Squarespace site, you can absolutely recreate a similar vibe in WordPress.
Start by browsing through WordPress’s vast library of third-party themes to find options that mimic the core design principles you’re going for. Or, if you’re feeling ambitious, you could even recreate your old Squarespace design beat-for-beat as a custom WordPress child theme.
In the recent migration we did, the original Squarespace website was a very minimal, clean white design. It turned out that the site owner liked Imagely’s Lightly theme for her new WordPress site.
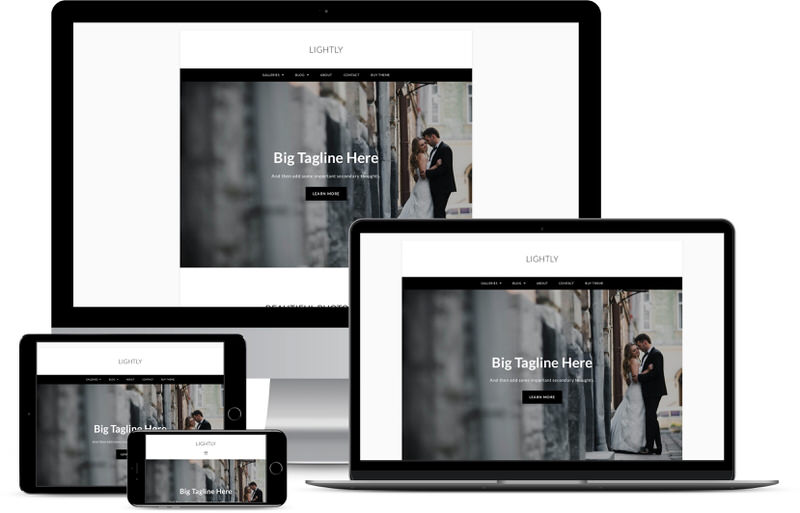
Migrating to WordPress offers an opportunity to not just recreate your old design, but to significantly upgrade your site’s capabilities. For photography websites and other visually-heavy sites, the Imagely theme offers:
- Tons of pre-built templates and endless customization options
- Layouts optimized for showcasing high-quality images and portfolios
- Mobile-responsive designs to ensure your work looks great on any device
- Native integration with NextGEN Gallery
By combining the Imagely theme with NextGEN Gallery, you’re not just recreating your old Squarespace site – you’re building a superior, visually-focused WordPress site that’s primed for growth and success.
Step 8: Get to Know WordPress
After moving your content and media from Squarespace to WordPress, you may want to restructure and reorganize your content to better fit WordPress’s architecture. This is the perfect chance to rethink your content strategy and site navigation hierarchy.
For example, you could reorganize blog content into more logical categories or implement custom post types. As you settle into your new WordPress site, you’ll notice some key differences from Squarespace:
- Dashboard: The WordPress dashboard is your control center. Here, you’ll find all your site management tools organized in the left sidebar menu.
- Customization: Unlike Squarespace’s more limited options, WordPress offers virtually unlimited customization through themes, plugins, and custom code.
- Content Management: WordPress’s block editor (Gutenberg) offers more flexibility in content layout compared to Squarespace’s section-based approach.
- Plugins: Unlike Squarespace’s all-in-one approach, WordPress uses plugins to add functionality. This modular system allows for greater flexibility and customization.
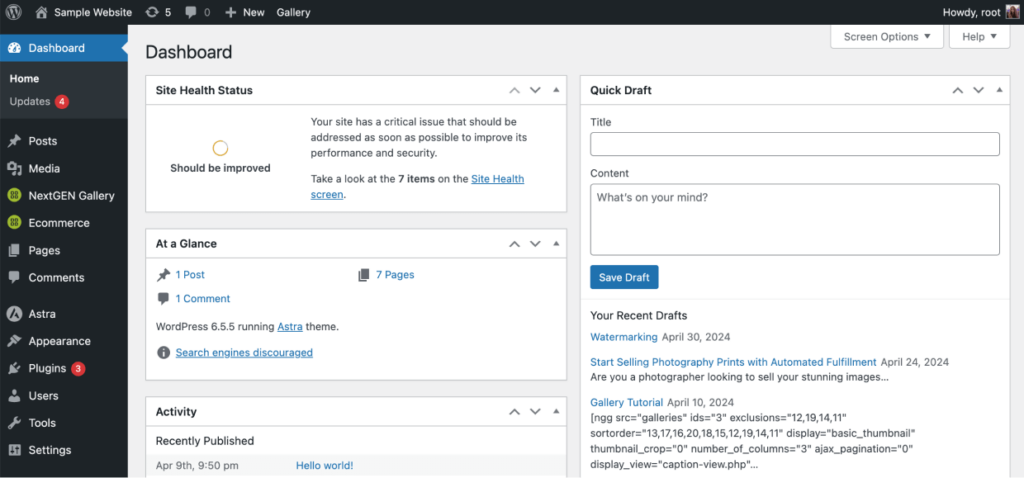
WordPress gives you complete control over how your content is structured, filtered, and displayed. Don’t be afraid to take full advantage of these capabilities as you settle into your new WordPress home.
Step 9: Test & Go Live with Your New WordPress Site
Before pushing your new WordPress site live, put it through rigorous testing to identify and squash any lingering issues or bugs. Few migrations go 100% perfectly on the first try, so expect some polishing to get everything just right.
You may want to leverage staging or local development environments to fully test your migrated site without impacting the live production version.
Before going live with your migrated site:
- Double-check all links and image embeds.
- Test out all custom functionality.
- If you didn’t transfer your custom domain registration to your new hosting provider, make sure to update your DNS records in Squarespace to point to your WordPress site. You’ll need to get the nameserver information for your new hosting provider and then follow Squarespace’s instructions.
After your WordPress site is live:
- Consider setting up Google Search Console for your new WordPress site to monitor its search performance and catch any indexing issues early.
- Monitor performance and page load times.
- Do a final round of testing on the live site to catch any last-minute issues.
To get the most out of your new WordPress site, consider these essential plugins:
- Analytics: Install MonsterInsights to easily connect Google Analytics with your WordPress site.
- SEO: Use All in One SEO (AIOSEO) to optimize your content for search engines.
- Performance: Implement a caching plugin like WP Super Cache to improve your site’s speed.
- Backup: Set up regular backups using Duplicator to ensure you never lose your site data.
Remember, while plugins add functionality, too many can bloat your site. Only install plugins you need, and choose quality over quantity.
While migrating Squarespace to WordPress is undoubtedly a major undertaking, the long-term rewards in terms of SEO, flexibility, and customization make the effort well worth it. By following the steps outlined above, you’ll end up with a future-proof WordPress website capable of growing and evolving right alongside your business or brand.
Don’t have NextGEN Gallery yet? Get started today!
If you enjoyed learning about moving from Squarespace to WordPress, be sure to check out Mistakes to Avoid When Building a Photography Website.
For more photography tips and WordPress tutorials, check out our blog.

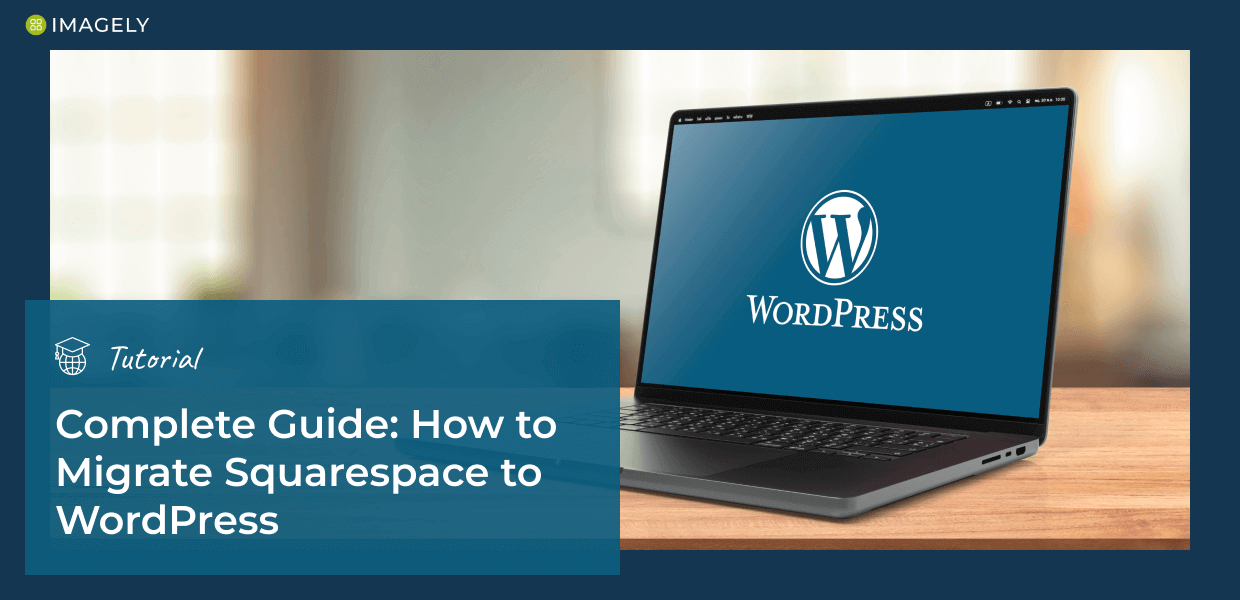
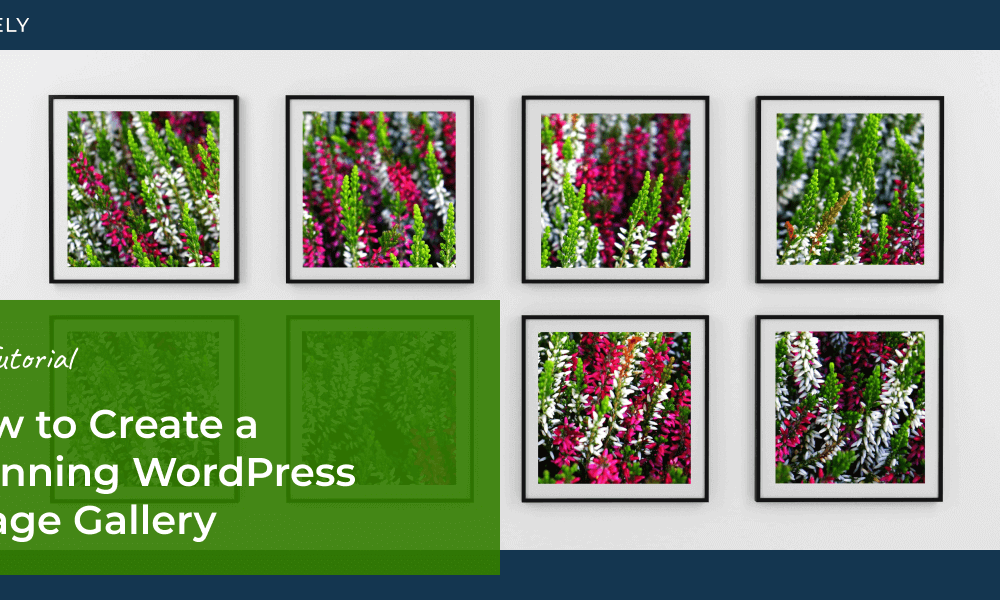

paul keppel
18 Apr 2020I’m moving my other website from square space to WordPress and this was really helpful.
IMAGELY STAFF
20 Apr 2020Great to hear!
Peter Wilcox
31 Mar 2020Is there a theme importer tool yet or some tool that can grab a site and then you can import the wordpress theme?
IMAGELY STAFF
31 Mar 2020A theme? Not that I’m aware of.
Rick
6 Dec 2019Thanks for the artcile and the comments – very informative. I have a SS website with a blog with hundreds of blog posts. My problem is that not all the blog posts are being imoprted to WordPress.
Is there a plug-in that I can use to do this, or a clever fix anyone can recommend?
With kind regards from England
Rick
Cilla
29 Aug 2019Is this information still relevant in 2019? Squarespace has made some changes to their Seo and I wondering if it is even worth moving to WordPress now?
IMAGELY STAFF
29 Aug 2019Unfortunately yes.
Laura Whelan
27 Aug 2019Such a great read. I’m currently looking to hire someone to help me with my migration from squarespace to WordPress, any reliable recommendations of companies which do this?
Chris
13 Feb 2019Thanks for the knowledge, helped me out a lot. WordPress is the way!!
Andrew
25 Mar 2018Hello Scott,
We want to import only the blog articles from our Squarespace .xml file and nothing else. We have a newly designed WordPress site already and the only thing we want from Squarespace is our blog articles. How can be do this? Thanks.
IMAGELY STAFF
26 Mar 2018The Squarespace export file includes all posts and standard pages. So you’d have to import all that’s there at once. But you could always delete the imported pages after.
David
11 Feb 2018I was chatting to a friend only two days ago about the differences between SquareSpace and WordPress. Hes has opted to try out SquareSpace. I will pass along this article to him for when he is ready 🙂
SB
31 Jan 2018Interesting to read. I just imported in the opposite direction. Squarespace just seems a better fit for me. But I’m also guessing most of you do the self hosting on WordPress. I am (for the moment) on WordPress.com.
Helen
6 Dec 2017Just the job! Thank you, Scott!
I’m just considering Squarespace to WordPress migration. But as far as I lack any tech skills, I have an intention to use the automated migrator cms2cms. Any suggestion regarding this? I would be thankful!
IMAGELY STAFF
6 Dec 2017While we haven’t had any first hand experience with their service, we’ve heard good things from a handful of photographers who have used them.
Marie
3 Nov 2017This is a very interesting article. I just moved to WordPress and I must say it is totally worth it 😀 I am very happy .
I must say the move went very smooth and easy ~~
Christoph Herrmann
31 Mar 2018How did you do it? By yourself, or hired a service?
Dan Ward Photography
3 Nov 2017Just moving a SS site to Wp for a client now so really interesting to come across this. I somehow didn’t think it would be an easy move!
Katie
9 Oct 2017Hey, this was an interesting read. I currently have SS and have been considering migrating, but my website is hundreds of pages with thousands of pictures. It would be a huge undertaking, so I’ve really been struggling with a decision. A migration tool would be super handy!
Other than SS not indexing photos like WP, were there any other differences you noticed? Any other insight would be really appreciated!
Mike
29 Jul 2017I have been looking for this kind of advice everywhere, I am so glad I read this. I am in a bit of frustration at the moment with my Square space website. I have had it for nearly 2 years now and blogging is a massive part of my website. I have about 70 blogs and I am in the middle of an SEO contract too. I get probably on average 20 website hits a day, which is useless. The SEO company are not helping me either or trying to rectify problems I asked them to do and they won’t let me out of a contract.
Which has made me think would it be worth making the switch to WordPress? Square space’s blogging system is very bad as well and it does not let me categorize and label my blog URL’s correctly. Which I suspect google is not a big fan of because, I always get Data structure highlight errors, when it does a page crawl.
I would love to know what would be the best way to go about this?
Anyone?
Mana Parker
25 Jun 2017Can you export the actual theme from Squarespace to WordPress? If so, how would I go about doing it successfully?
IMAGELY STAFF
27 Jun 2017No you cannot. You would either have to pick a WordPress theme that is similar, or design one to match your current site.
Moe Loubani
16 May 2016Hey there, I’ve actually modified the Import External Images plugin to allow for importing images from Squarespace.
Hope it works for you guys and makes the process of moving from Squarespace to WordPress a bit easier 🙂
Cheers!
IMAGELY STAFF
16 May 2016We’ll definitely give it a try next time we have to do one!
Cat Larkin
3 May 2016Several of my friends have opted for Squarespace, rather than letting my help them with WordPress. I love the idea, and think you might make money, on a Squarespace (then wix & weebly) migration tool. Love the idea. and thanks for this as I know one of my friends and one of my social media clients will be needing to move from SqSp to WP soon.