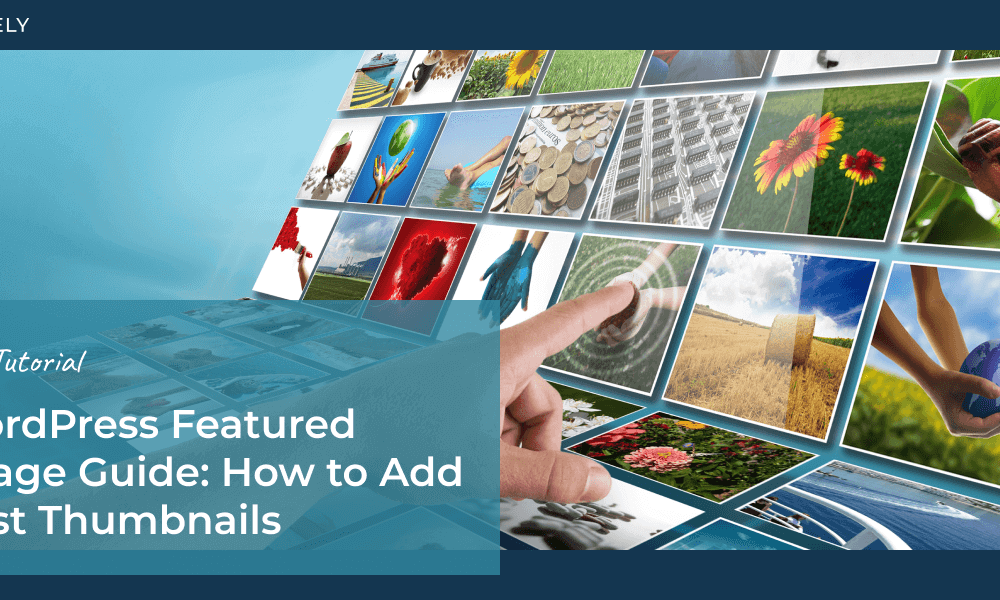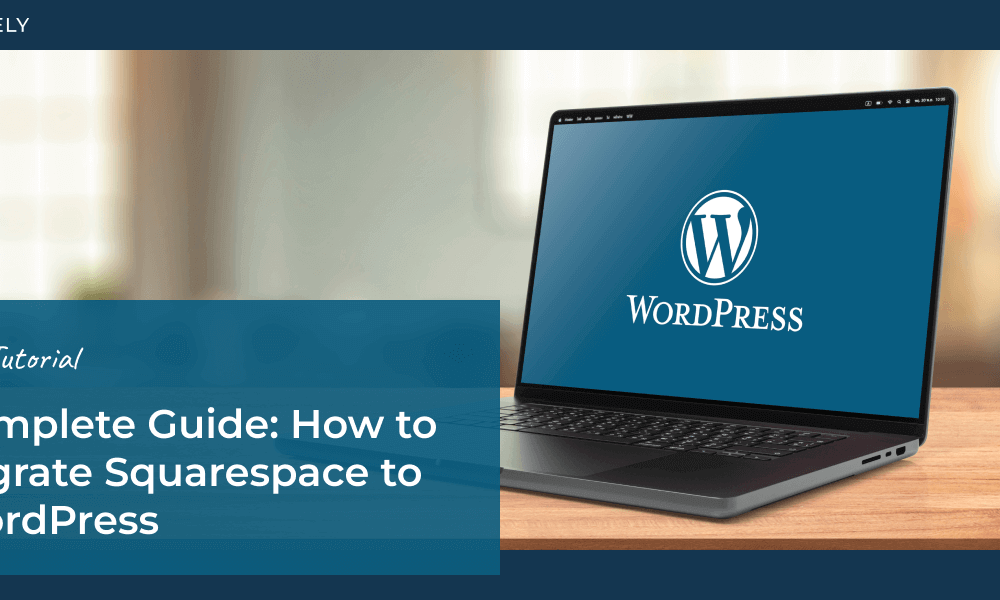Are you a photographer looking to sell your stunning images as physical prints directly from your WordPress website? With the right tools, setting up an online store to start selling photography prints is easy, even if you have no coding experience.
In this tutorial, we’ll walk you through how to sell photo prints online with automated print fulfillment. Say goodbye to the hassle of manually processing print orders and hello to streamlined, professional photography eCommerce.
Selling Photography Prints with WordPress
Why Sell Photo Prints Online?
Selling prints on demand offers numerous benefits for photographers:
- Diversify your income stream by offering physical products alongside digital downloads
- Satisfy customers who prefer tangible prints to showcase in their homes or offices
- Establish your brand as a professional photographer with high-quality print offerings
- Increase your average order value by providing a wider range of product options
Is WordPress Good for Print on Demand?
Yes, WordPress is an excellent platform for your print-on-demand business. It offers several advantages that make it a popular choice among photographers:
- Ease of Use: WordPress has a user-friendly interface and vast number of plugins are available to help beginners set up advanced functionality.
- Robust Customizations: WordPress allows for extensive customizations, enabling you to create a unique website and online store that reflects your photography brand.
- Global Reach: WordPress is ideal for SEO capabilities, which helps you reach a broader audience and grow your business faster.
- Affordability & Higher Profits: The cost-effectiveness of WordPress compared to other eCommerce platforms makes it an ideal choice for photographers on a budget. Plus, when you sell prints on your own website, you won’t have to pay commission fees like you do with stock photography sites.
- Scalability: As your business expands, WordPress can easily accommodate your growth and handle increased traffic and product offerings. You can use WordPress to accept online bookings from photography clients, proof photos, and so much more.
How to Sell Print on Demand for WordPress
When it comes to showcasing and selling your photography online, having the right tools can make all the difference. That’s where Imagely comes in. As the most popular WordPress gallery plugin, Imagely offers a suite of features designed specifically for photographers.
It comes with a built-in eCommerce system to easily accept payments through popular gateways like PayPal and Stripe, sell digital downloads, and ship prints direct to customers using professional print labs with zero commissions off the top. In fact, it’s the only WordPress plugin with automatic print lab fulfillment!

Aside from advanced eCommerce features and photography print fulfillment, Imagely provides a host of other features to help you showcase your portfolio, streamline your workflow, and grow your business such as:
- Beautiful, responsive galleries with multiple layout templates and built-in lightbox display
- Flexible pricing lists for different products and clients as well as coupon functionality
- Watermarking and image protection features
- Integration with Adobe Lightroom and easy proofing for you and your clients
- Social media sharing buttons, hover captions, animations, and image commenting to engage visitors.
- Albums and tags to organize and display your work along with frontend search to help customers find the images they’re looking for
- And more!
Whether you’re a professional photographer looking to streamline your online print sales or an amateur eager to turn your passion into profit, Imagely has the tools you need to succeed.
First, you’ll need to head to the pricing page and purchase a Pro license.
Step 1: Install and Activate NextGEN Gallery
After purchasing, download the NextGEN Pro plugin from your account area. Then, navigate to your WordPress website and click Plugins » Add New Plugin. NextGEN Pro works on top of the free version of the plugin, so you’ll first want to search for and install NextGEN Gallery.

After the free plugin is installed and activated, click Upload Plugin at the top.
Then, go ahead and upload the NextGEN Gallery Pro zip file that you downloaded after purchasing a license. Press Install Now, and make sure to click Activate after it finishes installing.

Lastly, go to NextGEN Gallery » Other Options from your WordPress menu and click Pro License Key from the menu on the left. Then, paste your license key (you can find it in your account area or your confirmation email after purchase) into the box and press Save Options.
Step 2: Configure Your eCommerce and Shipping Settings
Once NextGEN Pro is installed and activated, go to Ecommerce » Ecommerce Options » General Options. This is where you can assign the checkout, order confirmation, thank you, cancellation, and digital download pages.
This is also where you’ll need to enter your contact details such as your photography studio name, address, and email.

If you scroll down, you’ll see where you need to enter your contact details such as your photography studio name, address, and email.
You’ll also need to configure your shipping options such as whether or not to allow international shipping, enabling sales tax calculations, and setting a flat rate or percentage based shipping fee.

All print products get fulfilled by White House Custom Color (WHCC), a leading print lab in the U.S. Customers can order directly from your site, and their orders will be automatically printed and shipped from WHCC in a white-labeled package.
When you’re finished, click Save Options in the top-right corner of the page.
Step 3: Enable Payment Gateways and Print Lab Integration
Next, you’ll need to configure one or more payment gateways. From the Ecommerce Options page, click Payment Gateway in the left side menu. You can enable PayPal payments, credit card payments (via Stripe), and more.
After that, click the Print Lab Integration tab. This is where you’ll need to enter a valid credit card to keep on file. Imagely’s integration with WHCC works as a print-on-demand for WordPress, so you won’t be charged until a customer orders a print.

You can also go through the E-Mail and Proofing tabs to adjust settings for automated order emails and client proofing. For more information about all of the choices and configurations under Ecommerce options, see our documentation.
Step 4: Create a Price List for Your Prints
Before you can start selling photography prints, you’ll need to create a price list. To do this, navigate to Ecommerce » Manage Pricelists and click Add New Pricelist.

Name your price list, and then select Add Product.

In the popup window, select WHCC Prints as the product type. This will open the next window where you’ll see all of the available products for photography print fulfillment.
Click the the categories at the top (Prints, Mounted Prints, Canvas, Acrylic Prints, Metal Prints, Wood Prints, and Bamboo Panels) to see a list of sizes and variations.

The most popular print items, including Canvas and Traditional-Mounted Prints, will be pre-selected. However, you can use the checkboxes to customize the list as you see fit.
After you’ve added all the photo prints you want to sell, click Add Product.
At that point, you’ll see the price list with all the prints that will be available to customers. It will include the wholesale cost for each item and the prices that will be charged to customers.
By default, the sale prices will have a 300% markup. However, you can delete or override individual prices. To change the markup on all print items, click Bulk Markup (after pressing Save at the bottom) and adjust it. When you’re satisfied with your price list, make sure to click Save again.
Step 5: Configure Your Gallery Settings
At this point, it’s recommended that you turn on backups to preserve your originals. Head to NextGEN Gallery » Other Options. In the Image Options tab, scroll down and check the box next to Backup the original images. You can also adjust automatic image resizing and other settings here.

Click Save Options at the top.
Next, you need to ensure that your galleries are using the Pro Lightbox in order for eCommerce options to display properly to customers.
From the Other Options page, click the Lightbox Effects tab on the left. Use the drop-down menu to select NextGEN Pro Lightbox and then press Save Options.

Now, all that’s left to do is choose which gallery of photos to sell.
Under NextGEN Gallery » Manage Galleries, you can choose from existing photo galleries or click Add New Gallery. To learn more about creating your first gallery, check out our tutorial.
After you select the gallery you want, click Gallery Settings at the top and select the price list you created from the Pricelist drop-down menu. Click Save Changes at the bottom.

Below, you’ll see all the images in your gallery with an Ecommerce dropdown menu next to each photo. You can use this to assign individual photos to different pricelists or mark them as not for sale.
Now, lets add the gallery to your site so you can sell photo prints online!
Step 6: Add the eCommerce Gallery to Your Site
To add the gallery into a page or post, we’ll be using the using the NextGEN Gallery block. Choose an existing page/post or add a new one and insert a new block. Search for and select NextGEN Gallery.

Inside the block, press Add NextGEN Gallery. You’ll then see a window where you can select the gallery you want to sell prints from (the one you assigned the pricelist to) and customize how the gallery will appear.

Finally, along the top, click on Customize Display Settings. Scroll down and check Yes next to Enable eCommerce. You can also enable Display Triggers if you want to show cart icon under each photo in the gallery.

After all the settings are to your liking, click Insert Gallery. Make sure to Publish or Update the page to save your changes.
Step 7: Start Selling Photography Prints with Automatic Fulfillment
Lastly, head to your site and check out how your online photography print-on-demand shop will look to customers.
If you enabled Display Triggers, you’ll first see a cart icon below each photo.

When a photo is clicked, it’ll open in the lightbox and visitors will see a cart button that will open the add-to-cart sidebar where customers can view your list of available products and add prints to their cart.

Pro Tip: You can set the eCommerce sidebar to open automatically under your Lightbox Effect settings.
Once customers head to the checkout page, they’ll see the prints in their cart and asked to provide their name, email, and shipping addess. Then, they’ll enter their payment details to complete their purchase and the photos will be printed and shipped automatically!

That’s it, you learned how to sell photo prints online using WordPress!
Frequently Asked Questions
Can you make money selling photography prints?
Yes, you can make money selling photography prints. The amount of money you can earn varies widely and depends on several factors, including the quality and uniqueness of your photos and your marketing strategies. Many photographers earn a modest supplementary income, while others turn print-on-demand into highly lucrative eCommerce business.
Do I need a WHCC account to use Imagely’s automated print fulfillment?
No, you don’t need a separate WHCC account. Imagely handles the entire process seamlessly.
What if I experience issues with an print order?
Contact Imagely’s support team by opening a ticket for assistance with any order problems or general inquiries.
How are taxes and shipping costs calculated?
If enabled, Imagely will automatically calculate and collect sales tax based on your customer’s location. Shipping costs are determined by WHCC based on the print items ordered and the customer’s shipping address.
Can I still fulfill print orders manually?
Yes, you can choose to fulfill print orders manually. When creating a price list, select Manual Prints as the product type instead of WHCC Prints.
By following this tutorial, you’ll be well on your way to selling photography prints with automated print fulfillment. Expand your photography business, impress your customers, and simplify your workflow, all with the power of WordPress and Imagely.
Don’t have NextGEN Pro yet? Get started today!
We hope you enjoyed learning how to sell photo prints online! If you liked this article, be sure to check out our Tips for Building a Photography Website that Attracts Clients.
For more photography tips and WordPress tutorials, check out our blog.