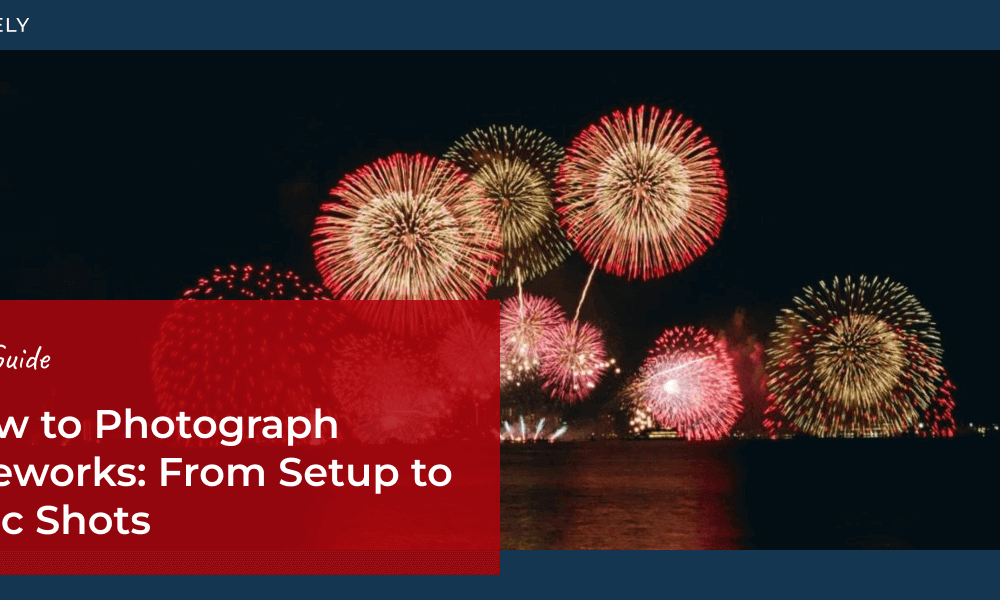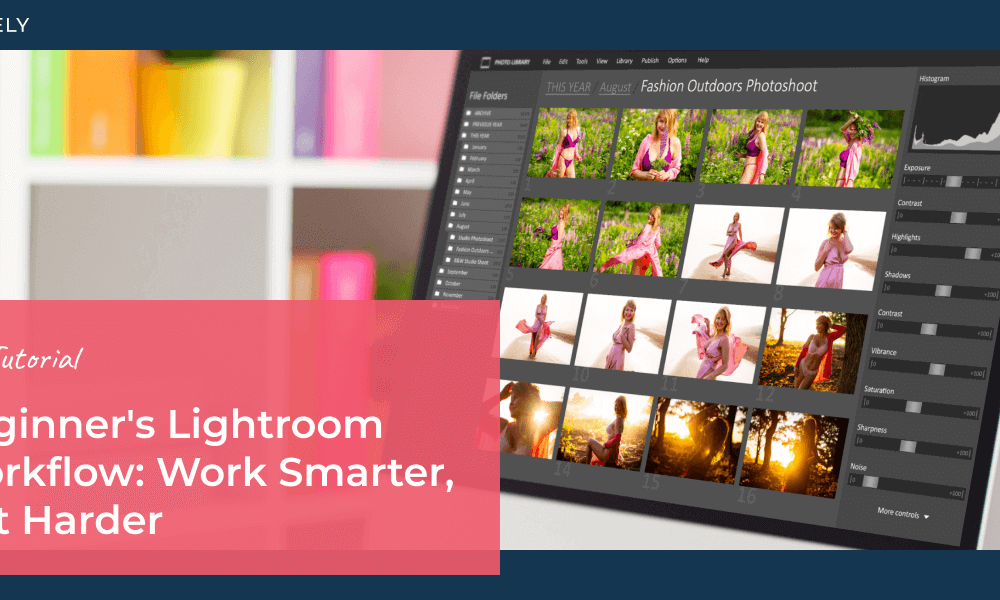As a photographer, your work doesn’t end after you take stunning images. A lot of steps go into submitting a photography job successfully, and post-processing is an integral part of your photography work.
Post-processing allows photographers to enhance their images, develop a unique style, and bring their creative vision to life. However, more often than not, managing this task can take a toll on a photographer’s workflow, especially when juggling multiple projects and sessions.
If you want to keep your stress levels under control and deliver your projects on time, without compromising on quality, there are a number of steps you can take to ensure your workflow is as fast and productive as possible. In the guide, we’ll cover everything from advanced editing techniques to the creative potential of post-processing your pictures.
Understanding the 3 Stages Of Production
From signing a photography contract with your client to planning for the assignment, shooting, editing, and image delivery – the entire photography job can be broken down into three distinct sub-categories. Let’s take a look at what they are:
The Pre-Production Stage
This stage includes everything that you may do to prepare and plan better for the production phase of your work. This could be finalizing the contract, logistics planning, preparing a shot list, creating a budget, renting gear, hiring a second shooter or assistant, location scouting, getting permits, etc. It might seem easy to skip over this stage, but it plays a pivotal role in the execution of your work.
The Production Stage
Production is when all your planning goes into action. Setting up your lighting, following your shot list, dressing a set or models – everything that’s part of your photo shoot or contributes to the day falls under this phase. Shoot, reflect, and shoot!
The Post-Production Stage
The last phase, the main topic we’ll be focused on today, is post-production. As the name implies, it includes all the action items that happen after you’re done capturing images. Post-processing or editing is a major part of it, but there are many other tasks that fit into this stage such as sorting, backing up files, editing, printing, and delivering your final images.
Although we’ll be mainly focused on post-processing in this article, you can check out our comprehensive Photography Workflow Guide, which covers everything from pre to post-production.
How To Manage Post-Processing Efficiently
Pick the Right Software
With numerous photo editing software options available, such as Lightroom, Photoshop, Canva, Skylum Luminar, and many more, it’s essential to assess your requirements before choosing one. All of them can help you achieve stunning post-processing results, but you need to consider which software fits your editing needs and how familiar you are with the interface.

If you work within a team or often collaborate in the editing process, it’s best if everyone uses the same software to avoid running into compatibility issues. I can’t think of many things worse than those last minute glitches when you’re importing photos from one system to another and a deadline or client is breathing down your neck.
Create a Post-Processing Workflow
Do you really need a post-processing workflow? Well, if you’re only editing a few images once in a blue moon, then no, you probably don’t. However, if you’re an established photographer with back-to-back projects lined up, thousands of images, and no post-production workflow, creating one should be at the top of your priority list.
Want to get started with editing in Lightroom? Check out our Beginner’s Lightroom Workflow Tutorial.
Regardless of where you fall on the professional spectrum, establishing a consistent post-production workflow helps you stay streamlined, eliminates guesswork, and reduces the potential for errors. The more organized you are, the less likely you are to miss a step! While it may take some time to create a workflow that works for you, a little investment now can save you significant time and headaches down the line.

If you’re using WordPress for your photography website, consider integrating NextGEN Gallery with your editing workflow. Our powerful plugin offers seamless Adobe Lightroom integration, allowing you to create and manage your WordPress galleries directly from Lightroom. This streamlines your post-processing workflow by eliminating the need for manual uploads after editing.
Your workflow will differ as per your specific requirements, but here’s a quick outline of the basic steps that typically make up the process:
Step 1: Save, Backup, and Organize
After you have wrapped up a photo shoot, the first thing you would want to do is save and back up your image files. Things do get lost and files can get corrupted sometimes, so it’s always better to be safe than sorry. Transfer all the files to your computer as well as a hard drive or cloud storage.
After transferring and saving the images, the next task is sorting them into folders and naming them. Believe us when we say that a messed-up catalog can seriously derail your editing timeline. If you’re reading this, you’re clearly looking to speed up your entire editing process, which mean excellent organization should be your new best friend.
Start by sorting and renaming your files and project-specific folders in a defined manner. There are multiple ways to go about organizing and renaming your files, but the key is finding which one works best for you and then sticking with it. Consistency is the most important part.
Step 2: Import and Cull Your Photos
Next, import your images into your preferred photo editing software. In Lightroom, you can either insert an SD card into a card reader or connect your camera to your computer or laptop. Then, follow the Import method for your software. When it comes to sorting your images, Lightroom offers various options, such as assigning keywords, ratings, flags, stacking by camera model, and adding location tags.
When capturing an event, you’ll likely take multiple images, but not all of them will make it to your final selection. Culling involves weeding out blurred, out-of-focus, duplicate, or misaligned images before starting the editing process, saving you time and effort.
Step 3: Edit Your Photos
Finally, we come to editing – the core and integral part of your post-processing workflow. Editing involves various aspects like cropping, resizing, object removal, color grading, photo blending, and more.

If you’re new to editing, start by learning how to perform the most common photo manipulations:
- Exposure Adjustments: Learn how to adjust exposure, highlights, shadows, and contrast to achieve a well-balanced and visually appealing image.
- Color Correction: Discover techniques for correcting white balance, adjusting color temperature, and fine-tuning individual color channels for accurate and vibrant colors.
- Sharpening: Explore methods for selective sharpening to enhance details and clarity without introducing unwanted artifacts or noise.
- Noise Reduction: Understand how to reduce digital noise while preserving essential details and textures, especially in low-light or high-ISO images.
- Retouching: Master techniques for blemish removal, skin smoothing, and other minor enhancements.
However, not all of these aspects may be needed for every image. Different photography genres often require tailored editing approaches. Here’s a breakdown of the genre-specific editing techniques to focus on:
- Portraits: Learn how to enhance skin tones, smooth blemishes, and create flattering lighting and contrast for stunning portraits and headshots.
- Landscapes: Discover techniques for enhancing natural colors, adjusting dynamic range, and creating depth and atmosphere in landscape images.
- Products: Explore methods for achieving accurate colors, clean backgrounds, and appealing textures in product photography.
- Architecture: Understand how to correct perspective distortions, enhance lines and structures, and create a cohesive look for architectural images.
- Events: Learn strategies for batch editing (next section), consistent color grading, and efficient workflows for large sets of event photos.
Remember, editing is done to enhance the look and feel of an image – not to completely alter it (unless that is what a specific project calls for).
Step 4: Export Your Photos
Once you’ve finished editing your pictures, the next step is to export your images from the photo editing software to your computer or hard drive. When exporting, ensure you’ve specified the image format, size, and resolution.
If you’re using NextGEN Gallery, take advantage of its built-in image optimization features. The plugin allows you to automatically resize and optimize your edited images for web display while preserving your high-resolution originals for automated print sales, digital downloads, or client deliveries.
Save Time with Batch Editing

Want to duplicate an edit and apply it to other photos? Say hello to batch editing. This technique allows you to record a set of editing actions and apply them to multiple images with similar lighting conditions. This process can substantially speed up your post-production workflow, letting you editing multiple images in one go.
That said, you do need to be mindful of which images you select for batch processing. It’s best used on photos with similar lighting conditions and ambiance. Here’s a brief rundown of how to incorporate batch processing in Lightroom and Photoshop:
In Lightroom:
- In the Develop module, select the images you want to batch edit.
- Hit Auto Sync and start editing the displayed image. As you edit, the the same actions will be applied to all the selected image files.
Note: This is just one of the multiple ways to batch edit in Lightroom. You can also create your own presets or check out our list of the Best Lightroom Presets for Your Photography Workflow.
In Photoshop:
- Create a new action by going to Window » Actions » Actions tab » New Action.
- Name the action and assign a shortcut key using Function Key. Press Record to begin recording every action you make after that.
- Edit your file using the actions you want to use for batch processing. When you’re finished, click the Stop button in the Action panel.
- Now, you can apply the recorded actions to other files by going to Preferences » Run Action » Default Actions. Select the action you recorded and hit Run.
Try Out Editing Software Assistant Tools
Want to gain more creative control while editing in Adobe Lightroom? There are many assistant tools that can significantly boost your post-processing productivity and creativity. For example, Imagen is a desktop AI tool (artificial intelligence) that captures your unique editing style. Then, it applies the same format to future edits.
On the other hand, Loupedeck offers a range of physical products to increase efficiency while manually editing. For example, they have an intuitive keyboard console for photo and video editing that’s customizable for Lightroom, providing precise control and instant adjustments at your fingertips.

Set Clear Expectations and Guidelines
Having clear brand style guidelines and expectations can make a world of difference in delivering consistent, on-brand results time and again. If you’re working with a team of editors, it’s super helpful to get everyone on the same page upfront. Lay out your vision, style preferences, and guidelines. This acts as a handy reference, steering your team away from confusion and keeping things streamlined.
Even if you’re flying solo, having a brand style checklist can help you stay on task and prevent the temptation to go down the rabbit hole trying new things. Of course, there’s always a time for creative exploration, but right before you need to deliver photos to a client is probably not the best time.
Don’t Be Afraid to Outsource
I get it, editing can be a real hassle sometimes. If you’re totally swamped, the thought of editing on a time crunch can seem overwhelming, but there’s no need to panic! Outsourcing is a completely viable option. Handing off the editing and color correction can free up so much of your precious time. Imagine using those hours to network, market your business, land new gigs, learn something fresh, or simply kick back and recharge.

For busy photographers, especially wedding photographers, having a solid post-production partner like ShootDotEdit can be a game-changer. From culling to color grading, they offer quality post-processing services for wedding photographers with a 5-day or less turnaround time. Over time, outsourcing mundane tasks like this can be profitable as it allows you to focus more on scaling your business.
Additional Considerations for Photography Post-Production
Optimizing Camera Settings for Easier Post-Processing
Let’s be honest – nobody wants to spend hours upon hours editing photos after a shoot. While some post-processing is inevitable, there are ways to minimize the editing workload by optimizing your camera settings and shooting techniques. Here’s how you can capture images that require less extensive editing right from the start.
Exposure Settings
First up, nailing the exposure in-camera is key. By mastering the exposure triangle (aperture, shutter speed, and ISO), you can ensure your photos are well-exposed from the get-go, reducing the need for major exposure adjustments during post-production. It’s all about understanding how these three elements interact to create the perfect exposure.
White Balance
Next, getting the white balance right is crucial for capturing accurate, natural colors that pop. Different lighting conditions call for different white balance settings, so learn the techniques to dial it in properly. With the right white balance in-camera, you’ll spend way less time color correcting during your photo editing workflow later on.
Focus and Sharpness

Sharpness is another biggie. Tack-sharp focus and optimal in-camera sharpness settings mean you won’t have to go overboard with sharpening sliders during post-processing. Mastering focus points, manual focusing techniques, and choosing the right aperture/shutter combo can help you nail sharpness from the start, minimizing the editing required.
RAW vs JPEG
Shooting in RAW format gives you way more flexibility and control during post-production. RAW files contain more data, allowing you to recover details in shadows and highlights, tweak white balance with precision, and make more substantial exposure adjustments if needed. While JPEGs are convenient, RAW is where it’s at if you want to optimize your images for editing and achieve top-notch image quality.
By prioritizing these in-camera techniques and settings, you’ll streamline your editing workflow immensely. You’ll spend less time adjusting basics like exposure and white balance, and more time bringing your creative vision to life through selective edits and retouching. Fewer hours editing means more time for shooting – a win-win!
Developing an Editing Style and Creative Vision
Post-processing opens up a world of creative possibilities for photographers. It’s an opportunity to develop your unique editing style and artistic vision. Let’s dive into how you can do that:
Finding Inspiration
Looking for inspiration is key to shaping your personal aesthetic. Check out other photographers’ work, art, and design to spark ideas. By drawing from different sources, you can craft an editing approach that’s distinctly yours.
Experimenting with Looks
Don’t be afraid to play around! Try out various editing techniques, color palettes, and styles. The experimentation process allows you to discover the visual elements that truly resonate with your creative vision. Whether through subtle tweaks or bold artistic choices, this hands-on exploration can lead you to that distinct editing style you’ve been searching for.
Developing a Signature Style
Keep refining and perfecting your editing techniques until you’ve nailed down that signature look. Through dedicated practice, you can develop an editing style so unique, so “you” that your name becomes synonymous with it. That kind of unmistakable signature style is what makes photographers’ work truly stand out.
Creating a Cohesive Portfolio
Consistency is everything when it comes to your portfolio. Maintaining a uniform editing approach across your body of work creates a cohesive, recognizable collection that showcases your creative vision. With a consistent style, you’re establishing a strong visual identity that sets your work apart.

As you develop your unique editing style, ensure that your online presentation matches the quality of your post-processing. NextGEN Gallery offers tons of customizable gallery layouts and styling options, allowing you to create a cohesive gallery that complements your editing style, reinforcing your brand identity across your entire online portfolio.
By incorporating these elements into your post-processing workflow, you’re paving the way to an editing style and creative vision that’s authentically yours – the solid foundation for a thriving photography career.
Considering the Ethics of Post-Processing Images
In our digital age, photo editing and manipulation techniques have become incredibly advanced. This has sparked important ethical debates around post-processing photography. Let’s explore some key considerations:
Maintaining Integrity
As photographers, we have to ask ourselves – where do we draw the line between enhancing an image for creative expression and altering its reality? It’s crucial to understand the ethical implications of post-processing. This allows us to ensure our work authentically reflects the original scene while still allowing room for artistic vision.
Creative Expression vs. Deception
This is where it gets tricky – balancing artistic expression against the risk of deception through manipulative editing. While post-processing unlocks amazing creative potential, we must be mindful of misrepresenting the original subject or scene. That’s not to say you can’t completely reimagine a photo through editing – plenty of designers and visual artists create gorgeous works that are often unrecognizable from the original image.
However, that’s where transparency is important. No one is deceived into thinking a painting is a completely accurate depiction of a scene, but with photography, there’s a natural assumption that it is.
Transparency is Key
In fields like photojournalism or commercial photography, honesty and accuracy are non-negotiable. These photographers need to be clear about their post-production techniques so viewers know exactly what creative enhancements were made. In abstract or general photography, there’s a bit more leniency, but if your editing style involves a lot of manipulation, it’s still best to be upfront about your process.

By providing this transparency, we build trust with our audience and uphold the integrity of our craft. Besides, it’s not uncommon for people to discount truly phenomenal artistic works if they feel they were deceived into thinking it was an unaltered photograph.
Creating highly stylized photography through editing is an incredible talent by itself, so if that’s your thing, being upfront and embracing that talent will often earn you more respect.
At the end of the day, addressing the ethics of photo editing and manipulation is so important for our industry’s future. By prioritizing integrity, transparency and responsible creativity, photographers can continue pushing boundaries.
We hope you found these tips for post-processing photography helpful! As we said before, the work doesn’t end when you press that shutter button. The photography post-production is your chance to really make those images shine!
Depending on your specific needs and workload, this could involve just a few quick touch-ups or a full-blown editing marathon. No matter what your post-processing requires, you should now have a clear course of action for efficiently editing your photos.
Do you have any go-to photo editing techniques, favorite tools that ease your workload, or final shot rituals? Share your personal post-production hacks and strategies in the comments below!
Don’t have NextGEN Pro yet? Get started today!
Want to learn how to capture gorgeous pyrotechnic celebrations? Check out How to Photograph Fireworks: From Setup to Epic Shots.
For more photography tips and WordPress tutorials, check out our blog.