Learn the KISS (keep it stupid simple) method for image optimization inside of NextGEN Gallery with also retaining quality images for digital download and print sales.
We received a question from somebody in the Imagely community. And I wanted to address this directly, answer this once and for all.
Hello,
After reading a few articles here on image optimization, I am trying to make sure I understand what I am reading. Can you confirm that this is what they articles are say?
1. If you want to implement digital downloads and print fulfillment, and use Adobe Lightroom to upload, then you should upload at full resolution, 100% quality, and 300 DPI, in sRGB right?
2. After the gallery is uploaded, navigate the NextGen Manage Galleries, and you should resize the images in the gallery to an appropriate size, say less that 1000 px in a Shared Hosting environment, right?
Understood that there are image optimization applications that can help, but I would like to do this without additional software.
Thank you for your help!
Michelle
If you were planning on doing digital downloads or print sales, using the automated print fulfillment inside of NextGEN then you do want to upload at full resolution.
Those image files, depending on the camera you use could be between 5 and 150 megabytes. It doesn't make a difference what size it is, NextGEN Gallery can handle it.
If you were having trouble uploading large image sizes, that's actually because of your server's limitations and you have to contact your host in order to get past those limitations.
Whether it's directed to NextGEN Gallery or from Lightroom to NextGEN Gallery, you definitely want to upload at full resolution at 100%, 300DPI, sRGB, and absolutely no pixel shrinking.
So if your images, 4,000 pixels at the longest length. Upload it at 4,000 pixels at the longest length.
Using the KISS Method we will be sharing in a moment, NextGEN Gallery will actually back up that large file, copy it, rename the original so it's hidden and safe, and not easily accessible.
Here is what to do.
KISS: Keep It Stupid Simple
Before you upload your images. Go to NextGEN Gallery's Other Options tap and inside of there under image options you are going to see a bunch of settings.
These are default settings that will happen to every individual image you upload.
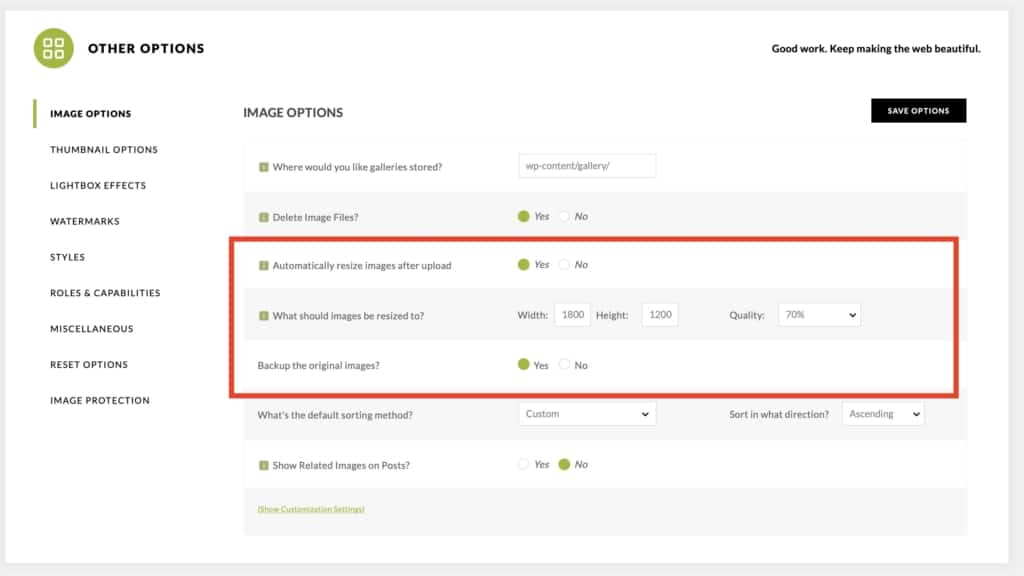
You want to make sure that two options are specifically set.
- The first option is automatically resized images after upload and we'll get back to that.
- The second option is to back up the original images.
When you have backup the original images turned on it is going to do exactly what it sounds like.
It is going to back up that original, full-size image that full-size, 10-megabyte image, or whatever it is.
Backing up your originals has many benefits, like:
- If you watermark an image and make a mistake, you can always revert to the original backup.
- If you overcompress an image, you can revert to the original backup.
- If you accidentally delete the duplicated image via FTP, you can revet to the original backup.
- If you are selling or allow free digital downloads, NextGEN Gallery will deliver those based on the original backup.
- If you are selling prints and using NextGEN Pro's automated print fulfillment, it will send the lab the original backup rather than the duplicated version.
The other option to automatically resize images is actually what you need to do to directly answer the original question.
This is how to resize images and even compress images without any additional plugins or services.
If you turn on automatically resize images after upload, no matter if you upload through Lightroom or directly inside of NextGEN Gallery, it is going to take that original backed up image, and make a copy of it.
It will then shrink it down to whatever size you specify. You can even set the quality JPEG, just like you can in Photoshop, like 70% or 80%. That is your compression.
So NextGEN Gallery will make a copy of the image of the backup (the original) and shrink it down to whatever you specify.
Those smaller images are actually what will be displayed to the visitors on your website.
They're what people will see when they browse your photographs and even go to buy the photographs or get a digital download.
But because you also have backup originals turned on, the digital download or the photographs that they ordered prints of are not from the resized version.
Because they are based on the original backup, it means you can even watermark that resized image and then have the digital download or the print, not have a watermark because you're not watermarking the original backup.
Yes, you can do this inside of NextGEN Gallery without any tools, or any additional service or software.
But you have to make sure that basically 3 options are enabled and configured.
- Automatically resize images after upload
- What should images be resized to? Width, Height, and Quality
- Backup the original images
We hope that this cleared things up for you.
As always, keep your questions coming!


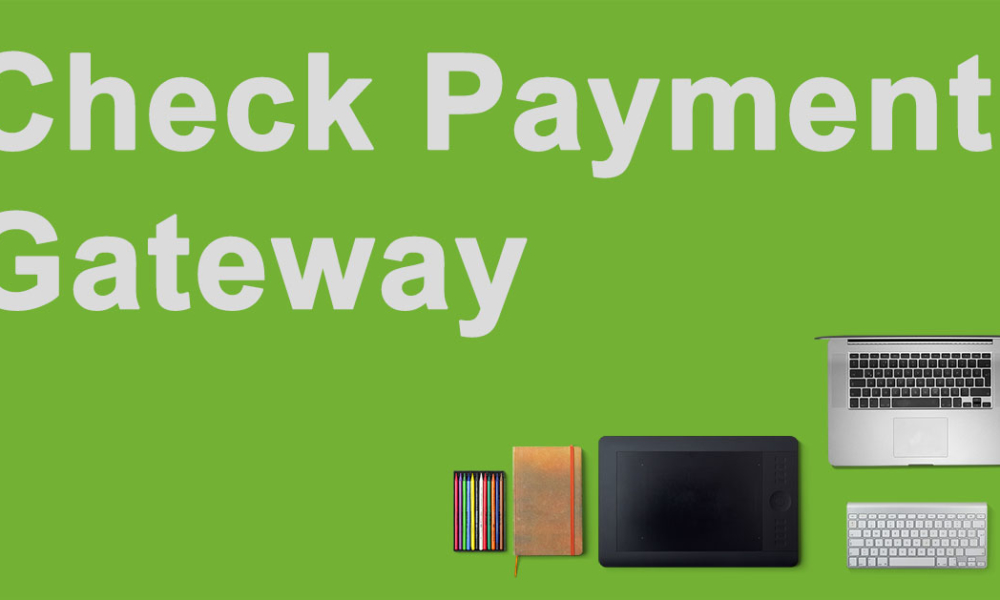
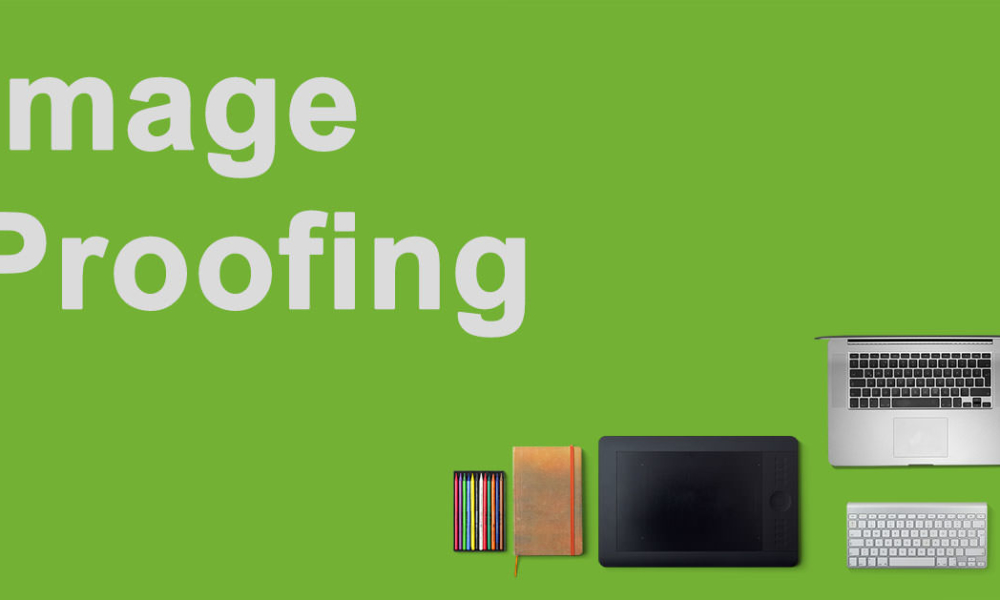
Ann Newman
30 Sep 2021So if you are not using digital downloads, what is the best practice? Resize upon export from Lightroom? Or do as you describe and set Imagely to resize? Btw, I love the capability you provide with your plugin to LR.
Scott Wyden Kivowitz
30 Sep 2021If you are not using digital downloads or ecommerce, and don’t care about the image backups, then you can send from lightroom at whatever size you’d like it to be at.
John
2 Nov 2021I’m curious. Supposing I want to resize a gallery of images that were made the wrong size for viewing and browsing the gallery.
Is this:
– recover from backup
– resize images
– set watermarks
the same as this
– resize images
– set watermarks
Any info much appreciated.
Scott Wyden Kivowitz
3 Nov 2021As long as Back Originals is turned on, then you can also do a resize image action which would pull from the backup and recreate your front-end displayed image at your new size.
If you just did a recover from backup it will recover and resize at whatever your default setting is.