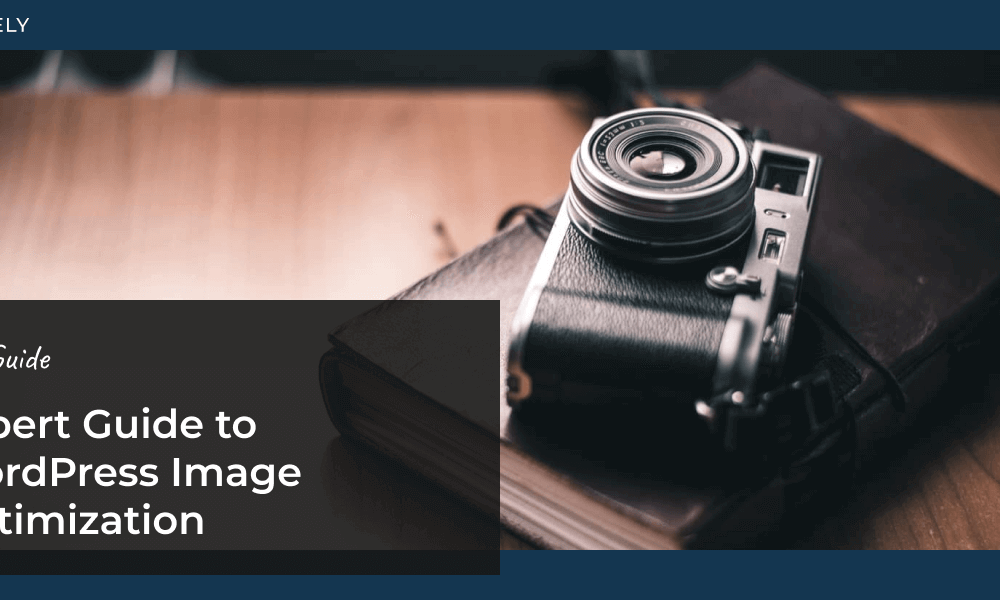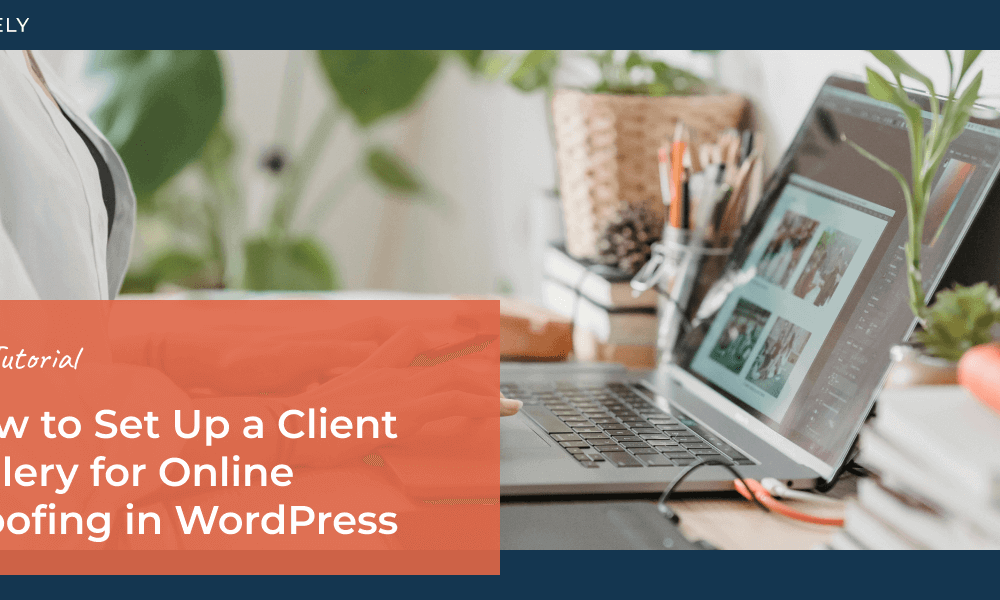As the go-to WordPress solution for photographers, we’ve helped countless users enhance their websites’ visual appeal and functionality. One of the essential needs for any image-heavy site is a lightbox—a tool that allows visitors to view images in an elegant overlay, providing a distraction-free and immersive experience.
Lightboxes improve the way images are displayed and offer customization options that can improve user experience and boost your site’s overall design. In this guide, we’ll walk you step-by-step through how to add a WordPress lightbox to your website.
Let’s get started!
What is a gallery lightbox?
A gallery lightbox is an overlay or popup that enlarges the photo and dims the rest of the webpage when users click on an image or media item. This creates a focused, professional viewing experience for the selected image while allowing users to navigate between photos easily. Advanced lightboxes often offer additional features like captions, thumbnails for navigation, slideshow functionality, social sharing buttons and comments to encourage engagement, and the ability to sell images or products directly from the lightbox.
Can I add a WordPress lightbox without a plugin?
WordPress offers a basic ‘Expand on Click’ feature in the default gallery block, which lets users enlarge an image. However, it only allows viewing one image at a time, with no advanced settings like transitions, social sharing, or thumbnails.

To achieve a more polished and interactive experience with a true lightbox, using a dedicated gallery plugin is the best choice.
How to Create a Lightbox in WordPress
NextGEN Gallery adds seamless lightbox functionality, allowing images to open in a customizable overlay window with navigation controls, captions, and slideshow effects. It also offers advanced features like a panel in the lightbox where users can add comments, share images to social media, or add items to their cart for eCommerce.

Plus, it’s packed with powerful features for photographers and visual artists, such as:
- Customizable gallery layouts along with hover captions, animations, and more
- Built-in eCommerce to sell digital downloads and prints with automated print fulfillment
- Image tagging and front-end search for galleries
- Client proofing
- Image optimization with automatic resizing and lazy loading
- Adobe Lightroom integration
- Image protection and watermarking
- And more!
A gallery lightbox does more than just display images—it enhances user engagement and can even help you convert visitors into clients or customers. Whether you want to create a simple portfolio or a comprehensive image-based storefront, Imagely offers everything you need to make it happen.
Step 1: Install NextGEN Gallery
Before you can add a lightbox to WordPress, you’ll need to install the NextGEN Gallery plugin.
- Log in to your WordPress dashboard. Go to Plugins » Add New.
- In the search bar, type NextGEN Gallery, and click Install Now.
- Once the installation is complete, click Activate.

The Lite plugin will let you add a simple lightbox to WordPress for free. However, you’ll want a paid license to unlock more layouts, customizations, and features like fullscreen lightboxes, image commenting, social media integration, deeplinking for SEO, and more.
Get Your NextGEN Gallery License Now →
If you purchased a NextGEN Gallery license, download the plugin’s ZIP file and install and activate it on your site (see our documentation for help). Then, go to NextGEN Gallery » Other Options and click the Plus/Pro License Key tab. Paste your activation key (found in your Imagely account area or purchase confirmation email) and press Verify Key.

Once you’ve installed NextGEN Gallery, you can set up your lightbox and start creating galleries!
Step 2: Configure Your Lightbox Settings
Next, it’s time to set up your lightbox. Go to NextGEN Gallery » Other Options in your WordPress dashboard and click Lightbox Effects from the left menu. Use the dropdown menu to choose the lightbox style, such as the Simple Lightbox, Fancy Box, Shutter, or Thickbox.
NextGEN Pro and Plus users will also have the Pro Lightbox option. When selected, you’ll have additional customization options, including color choices, transitions, caption displays, social sharing buttons, and thumbnail carousels. Learn more about the Pro Lightbox here.

Use the second dropdown menu to specify which images the lightbox effect should apply to. When you’ve finished configuring your lightbox, click Save Options in the top right corner.
Pro Tip: You can see an example of each lightbox style in this article. The custom lightbox allows developers to add their own code for a custom lightbox.
Step 3: Embed Your WordPress Gallery and Lightbox
You can set up your default styles for each gallery layout by going to NextGEN Gallery » Gallery Settings. However, you can also customize a gallery during the creation and embedding process, overriding your defaults. So, for the sake of this tutorial, we’ll create a new gallery directly from the WordPress editor.
Head to the page or post where you want to add your lightbox gallery. In the WordPress block editor, click the + button to add a new block and search for/select the NextGEN Gallery block.

Now, click the Add NextGEN Gallery button inside the block.

Add Images to Your Gallery
Next, a popup will open where you can select an existing gallery or create a new one. Click the Upload Images tab on the left to add photos to your gallery. Drag and drop your images or press Browse to select files you want to upload.
Then, give your new gallery a title and press Create & Select, or use the dropdown to add the images to an existing gallery.

Alternatively, you can add images that are already uploaded to your WordPress site by clicking Import from Media Library or Import Folder at the top.
Customize the Appearance
Next, click the Insert Into Page tab, choose the gallery you just created from the dropdown menu, and select your layout (grid, masonry, mosaic, tile, sidescroll, etc.).

Click Customize Display Settings at the top to adjust the number of columns, animations, hover captions, pagination, and more (available options depend on your license level).

You can also press Sort or Exclude Images to rearrange the order and exclude photos from the embedded gallery.
When you’re all done, click Insert Gallery at the bottom.
Publish and View Your Lightbox Gallery
After you’ve added your gallery to the WordPress editor, make sure to Publish your changes on the page or post. Now, you can visit that page on your site to see how your new WordPress lightbox looks.
When visitors click on an image, the gallery will automatically display the lightbox effect you previously configured. For example, we’re using the Pro Lightbox with thumbnail navigation, social sharing, and commenting enabled in the screenshot below.

That’s it—you learned how to add a lightbox to WordPress!
Enabling a lightbox on your WordPress site is a fantastic way to display your images in a visually appealing and interactive way. It’s an absolute must for photographers and creatives who use WordPress to showcase their portfolios and sell digital products or prints.
NextGEN Gallery simplifies the process with its user-friendly settings and customizable options, allowing you to create beautiful lightbox galleries that elevate your website’s design.
Don’t have NextGEN Pro yet? Get started today!
If you enjoyed learning how to add a lightbox to WordPress, check out these articles to take your WordPress galleries further:
- How to Add Social Share Buttons to WordPress Image Galleries
- How to Sell Photography Online (WordPress Tutorial)
- How to Set Up a Client Gallery for Online Proofing in WordPress
- How to Automatically Add a Watermark to Photos in WordPress
For more photography tips and WordPress tutorials, check out our blog.